生き抜くためのスキルを身に着けたい!
ということで、ここ一週間ほどで身に着けた動画編集スキルを紹介。
きっかけは、結婚式のプロフィールムービーを作成するためである。
基本無料で使える動画編集ソフトLightworksを使ってソフトの導入から動画編集、そして最後にDVDにするまでの一連の流れを紹介!

このブログを読んでほしい人
- お金をかけずに動画編集をやってみたい人
- 結婚式などのムービーを作りたい人
- Lightworksの簡単な使い方を知りたい人
合わせて読みたい
- 「Lightworksを使って結婚式ムービー作ってみた① ダウンロード~素材のアップロード」
- 「Lightworksを使って結婚式ムービー作ってみた② EDIT編集~テロップ挿入編」
- 「Lightworksを使って結婚式ムービー作ってみた③ エフェクト編」
- 「Lightworksを使って結婚式ムービー作ってみた④ 書き出し、DVD化編」
今回やること
- Lightworksで作った動画をデータ化
- Lightworksで作った動画をDVDプレイヤーで再生できる形に変換
※MP4形式等のデータをDVDに保存することは可能だが、それだけではDVDプレイヤーで再生することはできないことに注意が必要!
出来上がった動画をエンコード(他の媒体で再生できるようにする)
Lightworksを使うといくつかの形式にエンコードできるが、無料版だと種類がかなり制限されるっぽい。
次の形式であれば問題なくエンコード可能
- Youtube
- MP4形式
おやおや、DVDで観られるようにするためには有料版に切り替えないといけいない。
後で説明するが、一度MP4形式でエンコードし、別のフリーソフトを使うことでDVDプレイヤー等で再生できる形式に変換できる。
Youtube対応の形式については、過去にYoutubeに動画投稿した際に問題なく投稿できている。
それでは早速、作成した動画をエンコードしていこう。
- プロジェクトを開いた状態で、「EDIT」タグを開く
- ↓のように「🔷マーク」をクリックして青いバーを表示させ、出力したい動画の開始部分と終了部分を設定
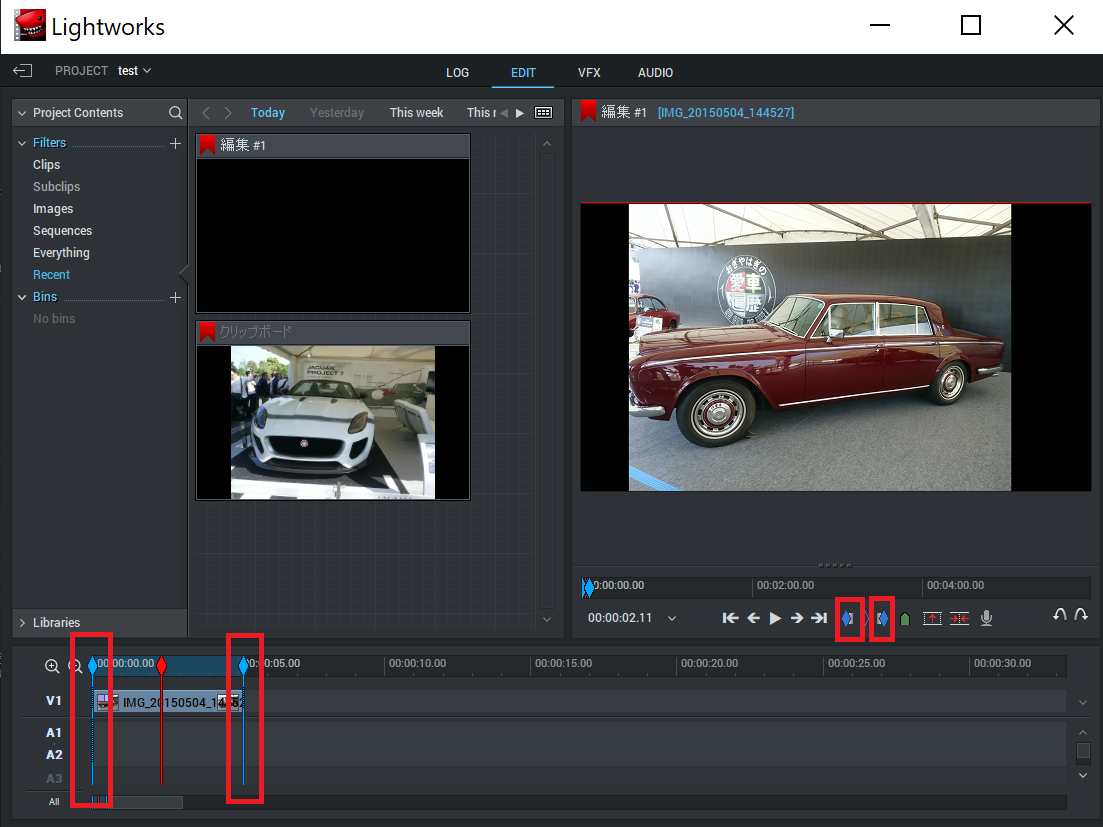
- タイムラインのクリップ上で右クリック→Export→”Youtube”か”H.264/MP4”を選択
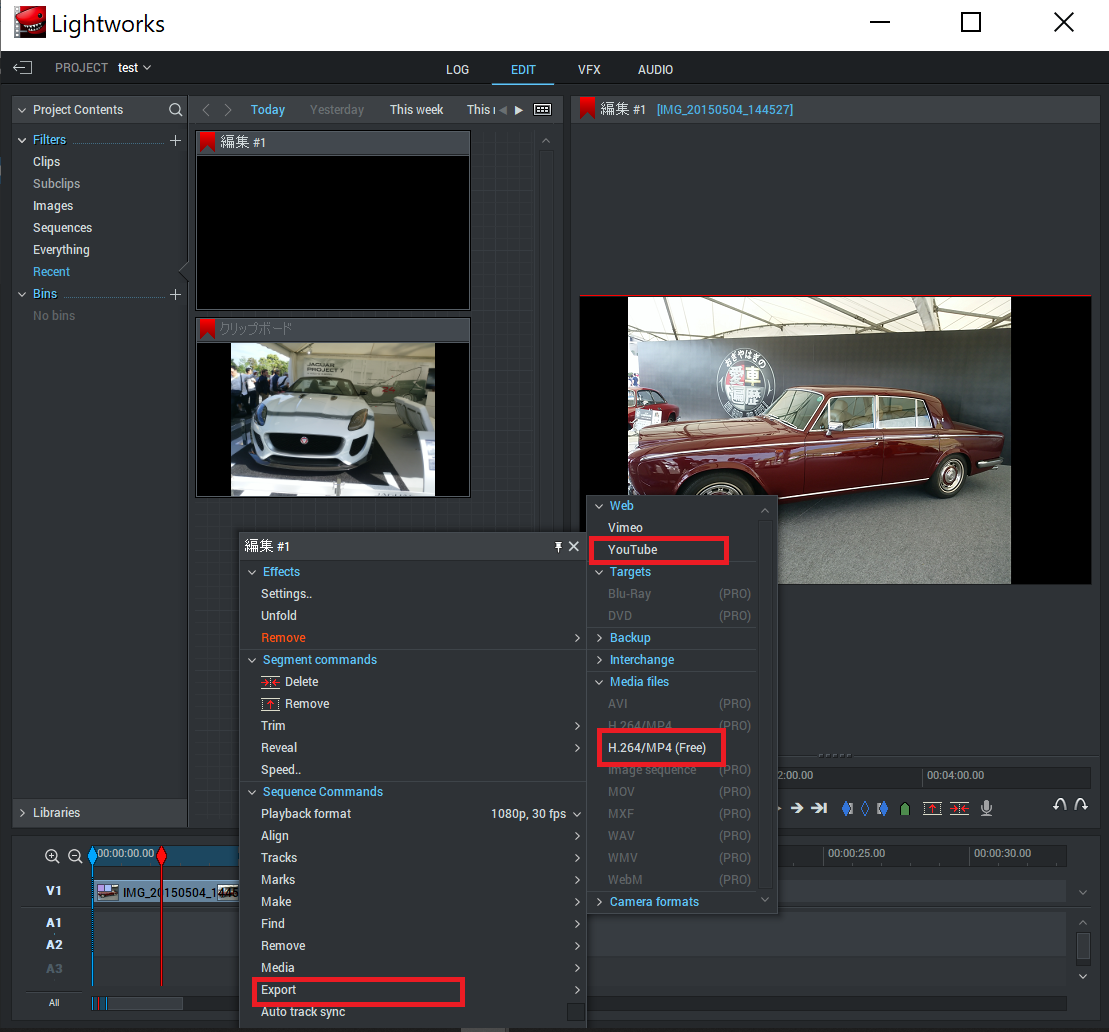
- 保存場所やフレームレートを決めて「Start」を押すとエンコーディングが始める。
長い動画だとこのエンコーディングに数十分以上時間がかかる
DVDプレイヤーで再生できるようにするために
さて、結婚式のムービーを作成する際にここが一番重要なポイントとなってくる。
なぜならば多くの場合、結婚式場で流してもらうためにはDVDに焼いて持ってくるように言われるからだ。
そして、ただ単にMP4形式の動画DVDに保存しても、DVDプレイヤーで再生することはできない。
DVD-Video形式にしてからDVDに保存する必要があるのだが、Lightworksの無料版ではこの形式での保存ができないため、DVDStylerというフリーソフトを使う。
DVDStylerのダウンロードはこちら
では早速DVDプレイヤーで再生できるDVD-Video形式に変換し、DVDに保存する手順を説明する。
- DVDStylerを起動すると新規プロジェクト作成の画面が表示される
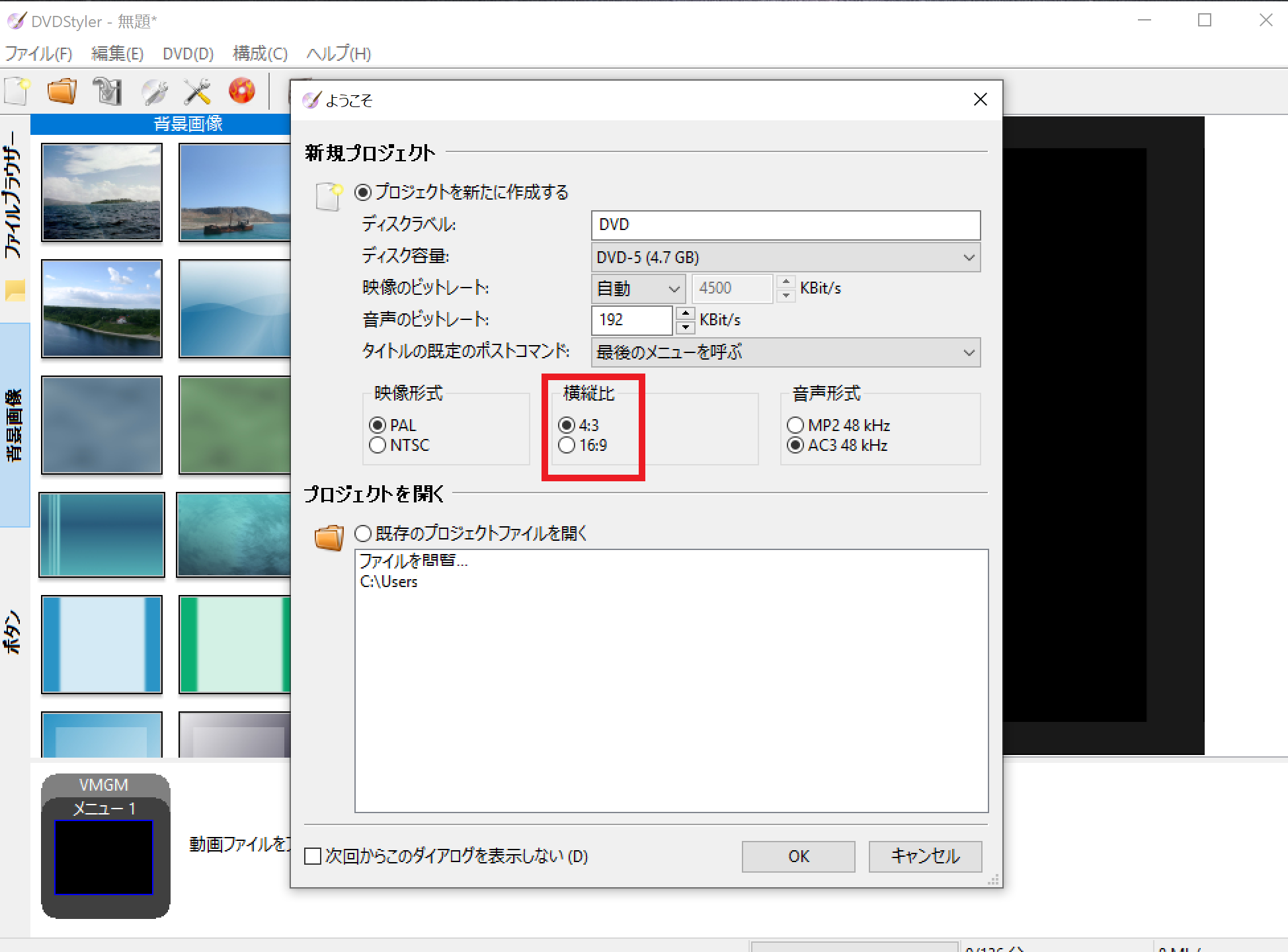
- ここで注意したいのが横縦比だ。動画をDVDに焼く前に結婚式場に対応しているプロジェクターの比率を確認しておかなければならない。
横縦比を選択して「OK」を押す - 次に、メニュー用のテンプレートを設定する画面が表示される。
結婚式場によってはメニューは表示しないように指定される場合もある。
今回はDVDを再生するとすぐに動画が始まるようにしたいので「テンプレートを使わない」を選択。
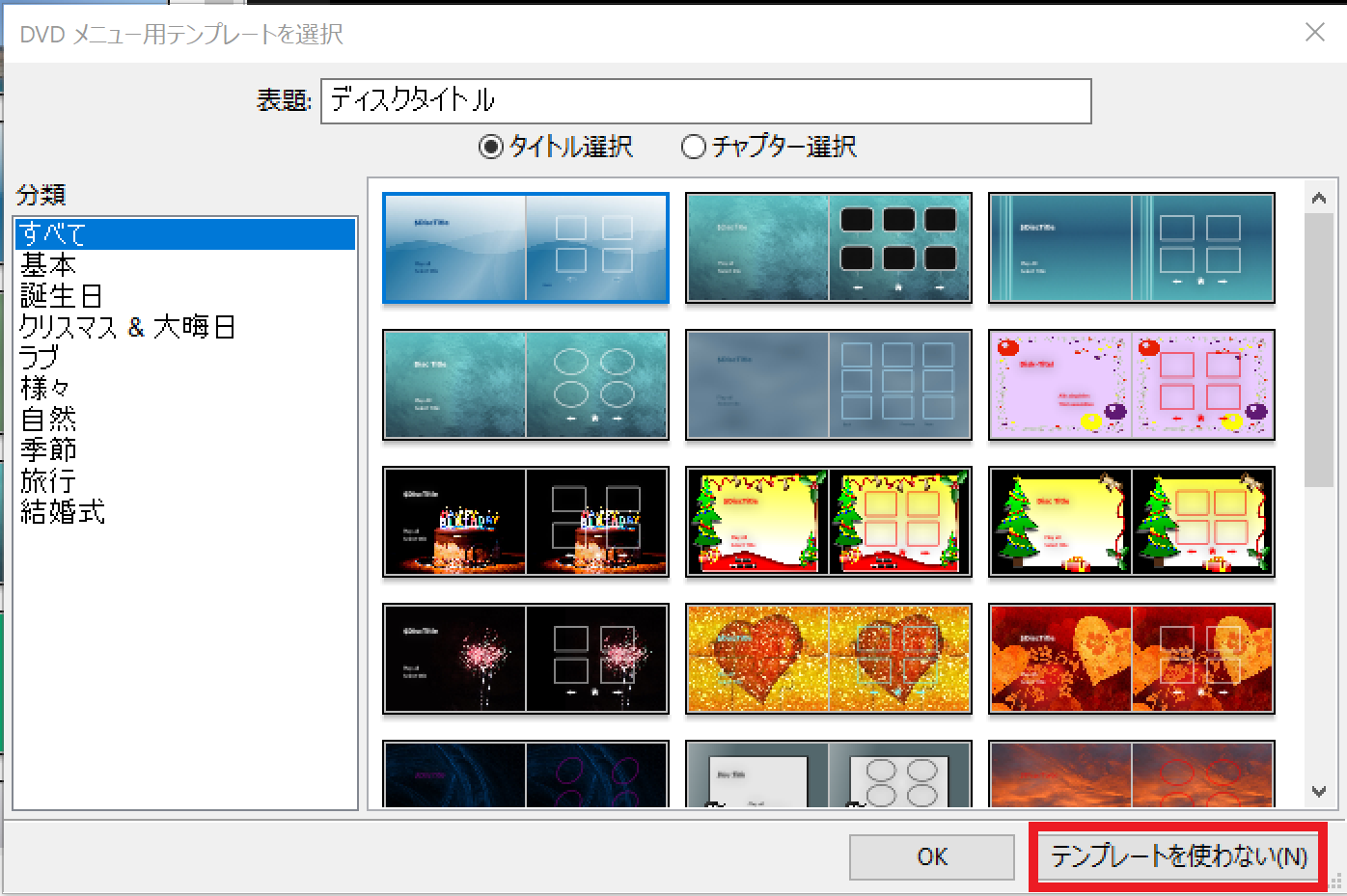
- Lightworksで作成した動画(MP4形式)をドラッグ&ドロップでDVDStylerに読込ませる。
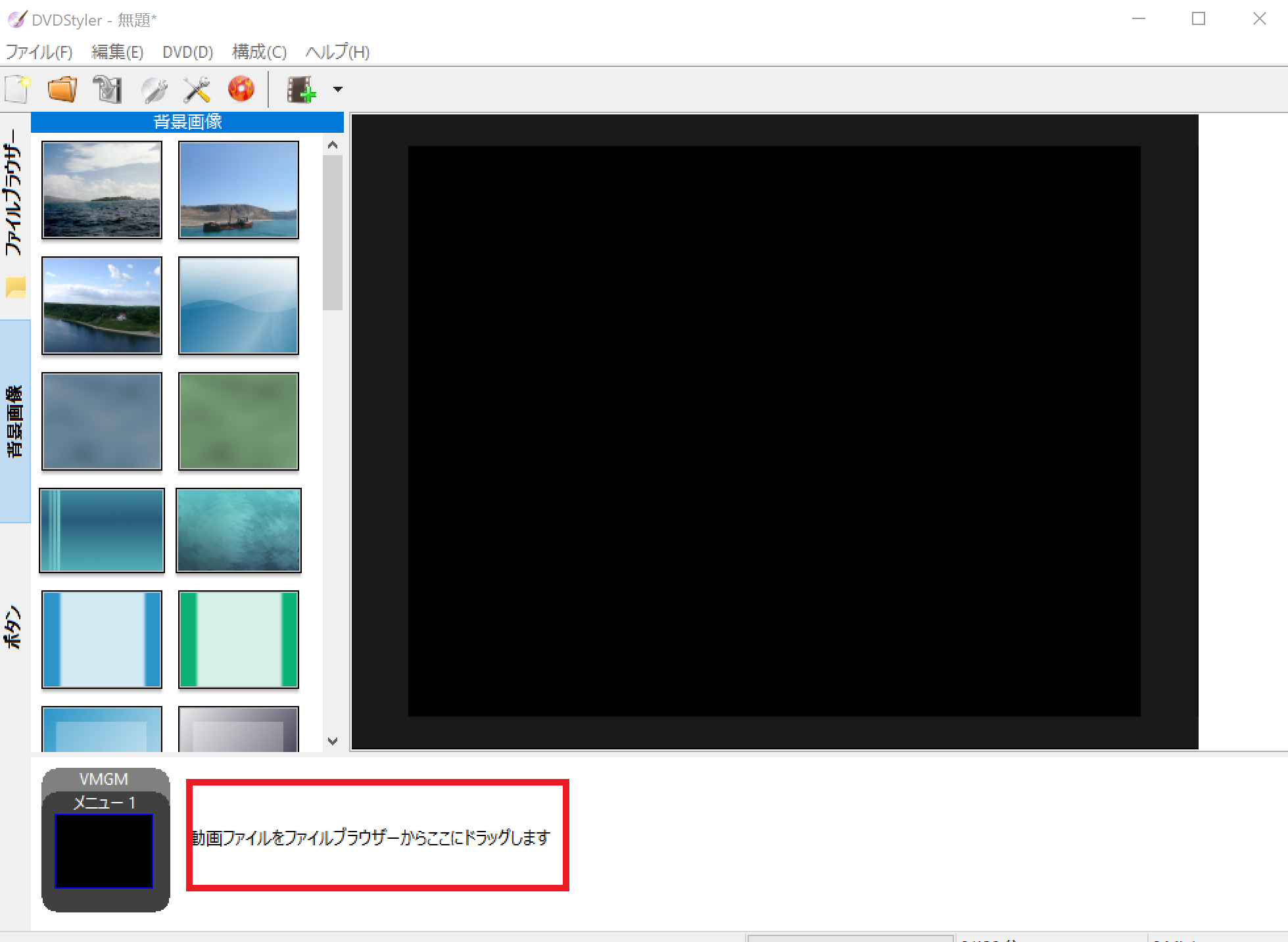
- 左上の赤枠のプロパティをクリック。
- プロパティ内の「最初の再生コマンド」に「jump title 1;」を選択。
- 「jumppadを作成」と「Create empty VMGM/titleset menus if doesn’t exist」のチェックを外す。
- 「OK」を押す。
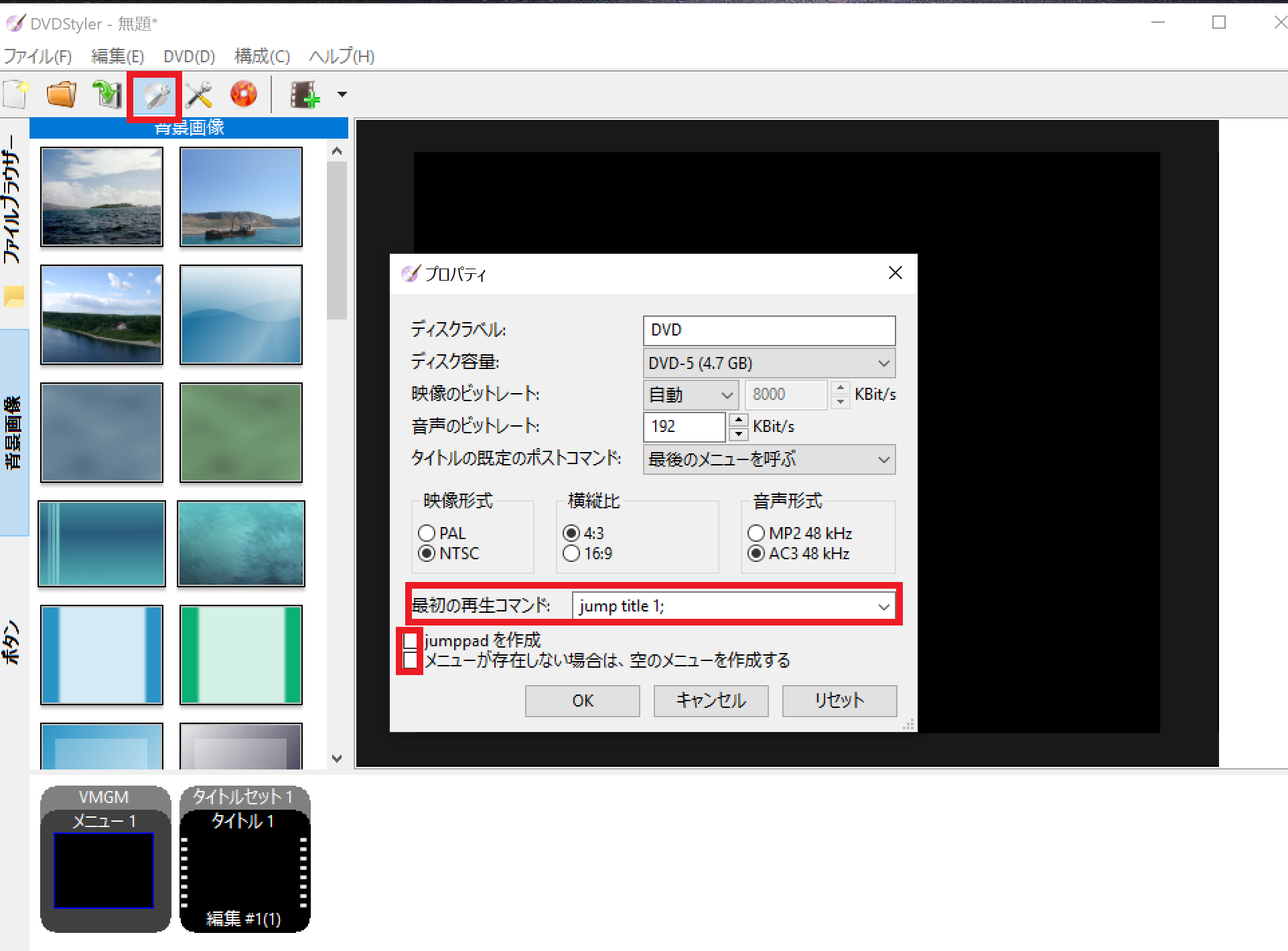
- 続いて、画面左下の「メニュー1」をダブルクリックしてプロパティを開く
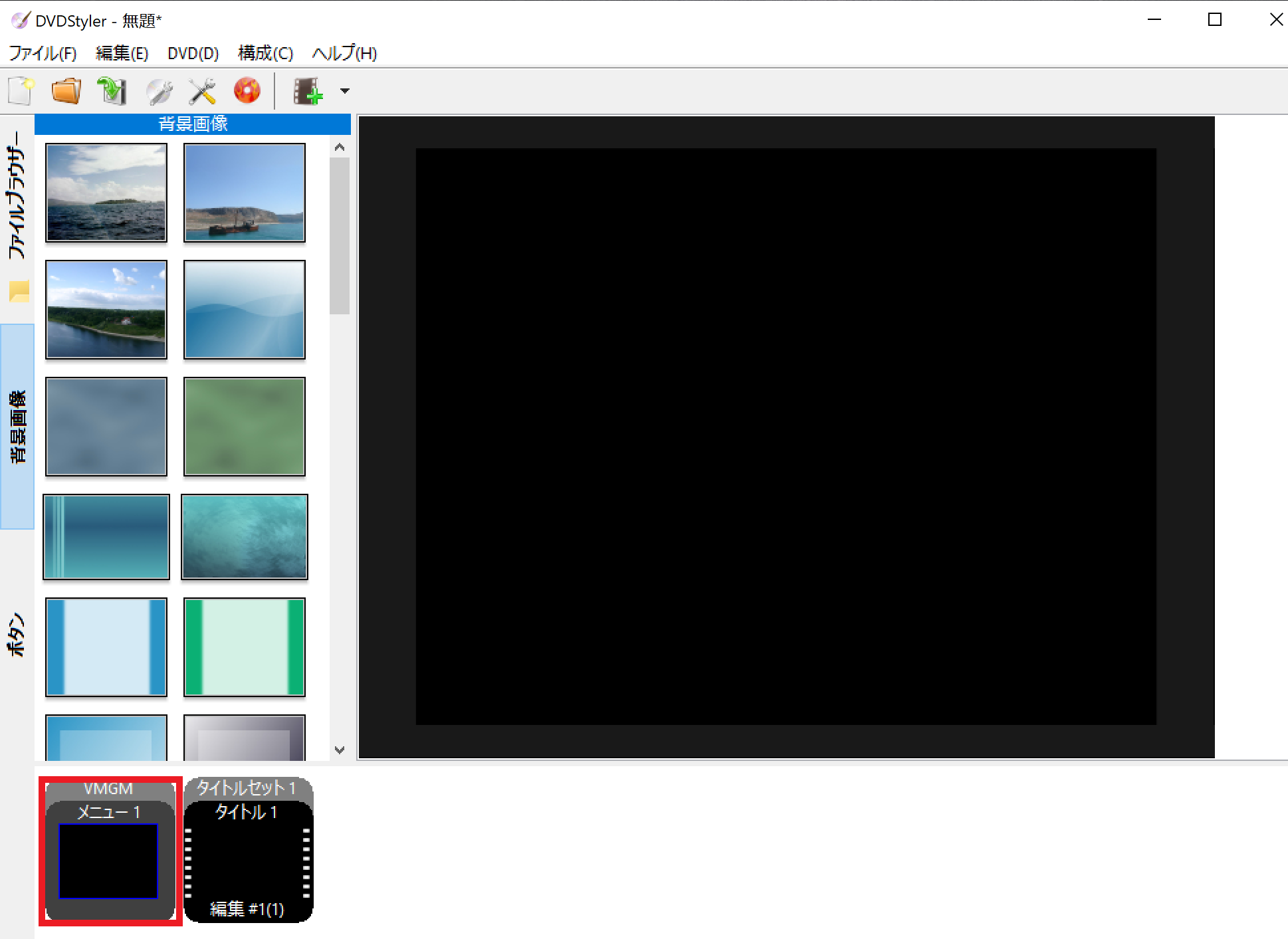
- プロパティの中の「ポスト・コマンド」を「jump title 1;」を選択して「OK」を押す
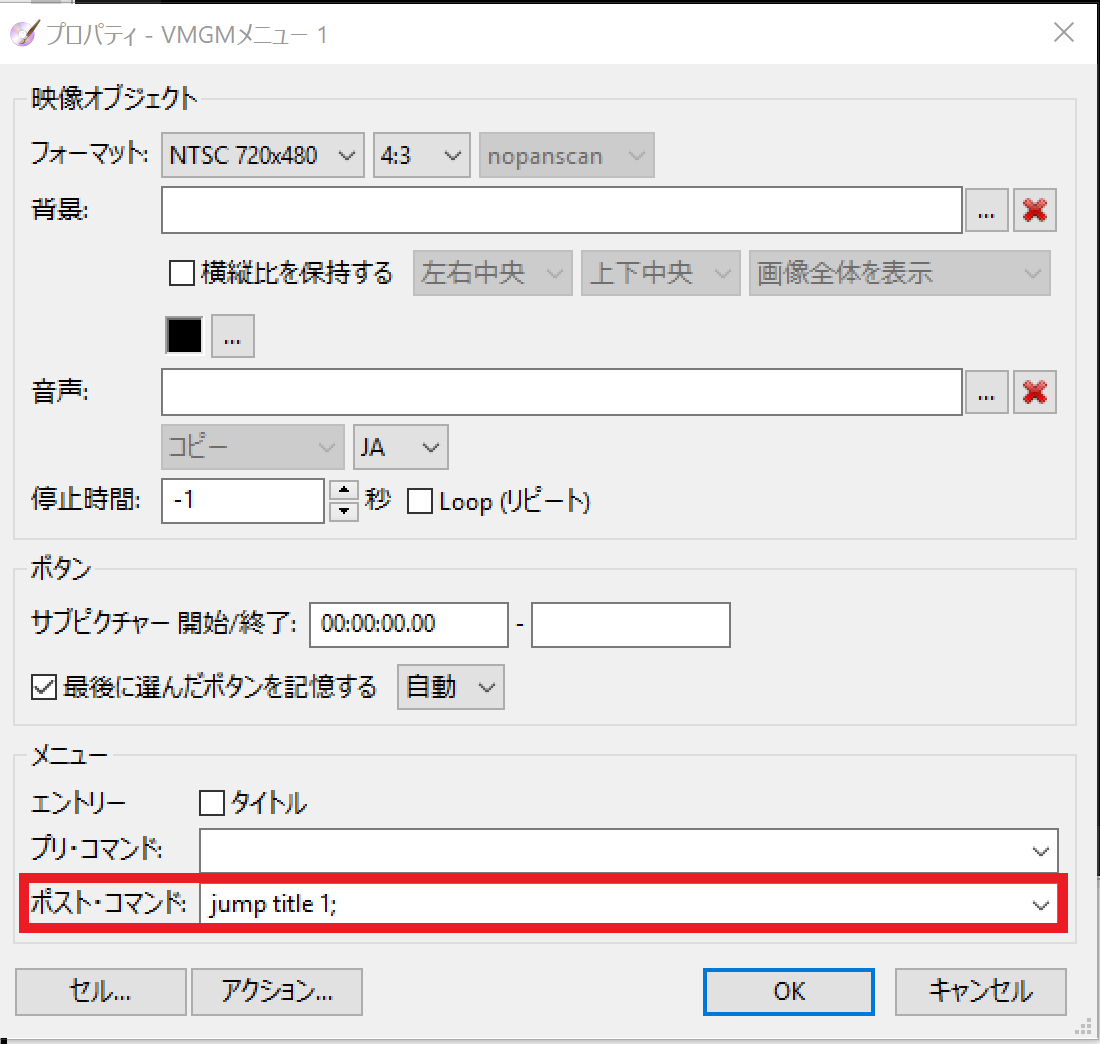
- 続いて「タイトル1」をダブルクリックし、プロパティを開く
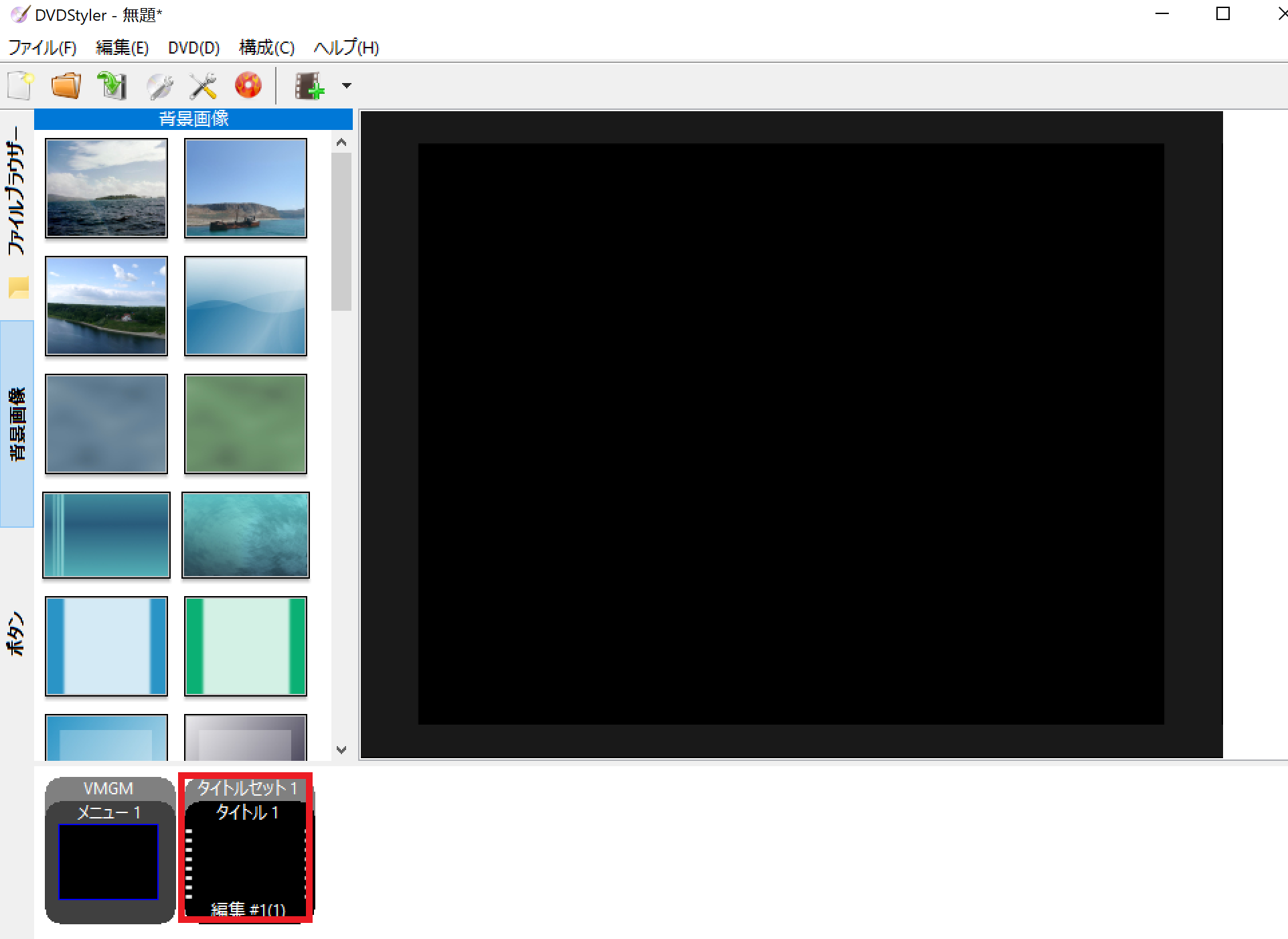
- プロパティ内の「ポスト・コマンド」を「exit;」に指定し、「OK」
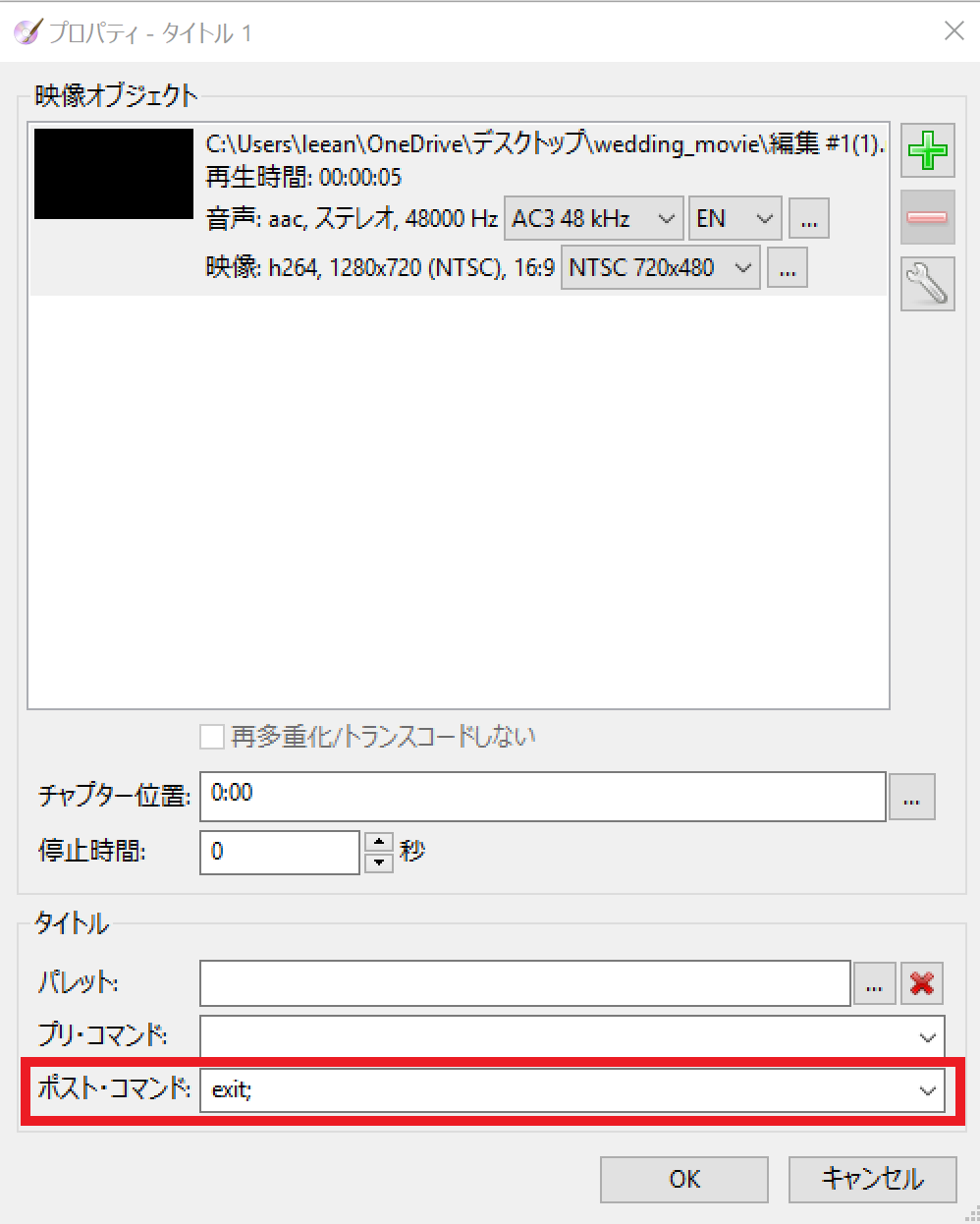
- PCにDVDドライブを接続し、DVD‐RまたはDVD‐RWを挿入しておく。
- 赤いCDマークをクリックし、書込みの設定を行う。PCにDVDドライブが接続されていると「DVDに書込み」が選択できる。
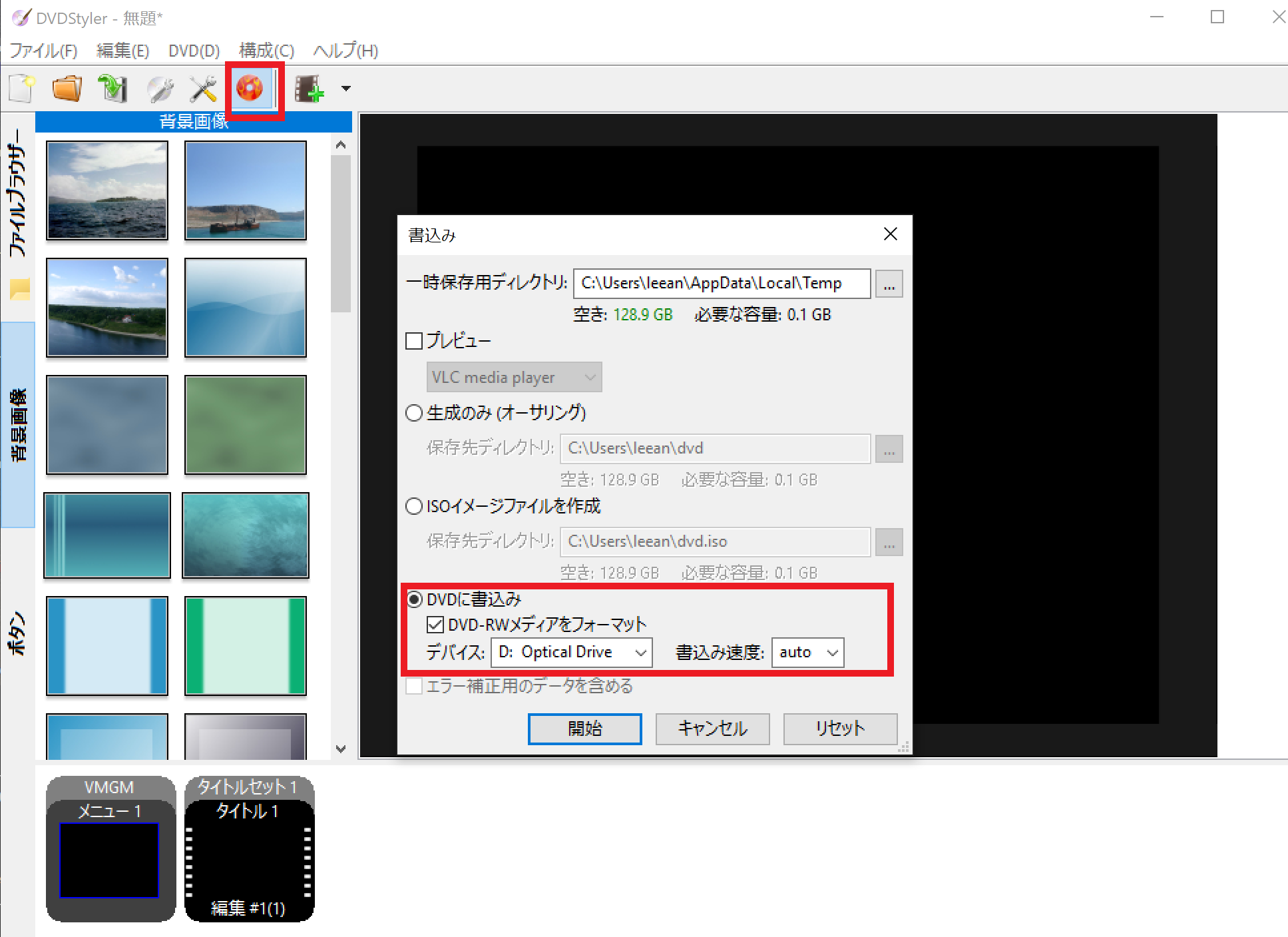
- 最後に「開始」を押すとDVDへの書込みが始まる。
- 書込みが完了したらDVDプレイヤーでちゃんと再生されるかチェックを忘れずに!
まとめ
- Lightworksの無料版ではエンコードできる形式がとても限られている
- 作った動画をDVDプレイヤーで再生したい場合、Lightworks内で動画をMP4形式で出力し、DVDStylerを使ってDVD-Video形式に変換する必要がある
ここまでの動画偏執スキルが身についた頃には、結婚式のムービーにとどまらず他の動画も作ってみたくなるんじゃないでしょうか。
スキルの幅、趣味の幅、収入の幅をどんどん広げていきましょう!


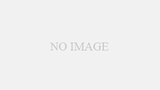
コメント