生き抜くためのスキルを身に着けたい!
ということで、ここ一週間ほどで身に着けた動画編集スキルを紹介。
きっかけは、結婚式のプロフィールムービーを作成するためである。
基本無料で使える動画編集ソフトLightworksを使ってソフトの導入から動画編集、そして最後にDVDにするまでの一連の流れを紹介!

このブログを読んでほしい人
- お金をかけずに動画編集をやってみたい人
- 結婚式などのムービーを作りたい人
- Lightworksの簡単な使い方を知りたい人
合わせて読みたい
- 「Lightworksを使って結婚式ムービー作ってみた① ダウンロード~素材のアップロード」
- 「Lightworksを使って結婚式ムービー作ってみた② EDIT編集~テロップ挿入編」
- 「Lightworksを使って結婚式ムービー作ってみた③ エフェクト編」
- 「Lightworksを使って結婚式ムービー作ってみた④ 書き出し、DVD化編」
今回やること
- Lightworksで使えるエフェクト機能
- Lightworksのエフェクト機能を使って写真に動きをつけてみる
どんなエフェクト機能があるか?
エフェクト機能を使うと写真や動画を視覚的に変化させることができる。
結婚式のムービー作りでは、写真をリサイズしたり、色を変えたりと便利に使ったのでいくつか紹介する。
写真の大きさを変える
ここでは”2D DVE”を使って写真を三次元的に加工してみる。
すごくよく使う機能。特にこれ
- 写真の位置を動かす
- 写真をトリミングする
- 写真を拡大、縮小する
ちなみに、3D DVEを使うとx軸、y軸、z軸に沿って回転させることができる。
(なぜか3D DVEだと写真の拡大・縮小ができない…)
やり方はこちら
- プロジェクトを開いたら「VFX」タブを押す
- タイムライン上にある赤いバーを加工したい写真のクリップまで動かし、右クリック→効果の加える→2D DVEを選択(下の写真の赤く囲ったところ)
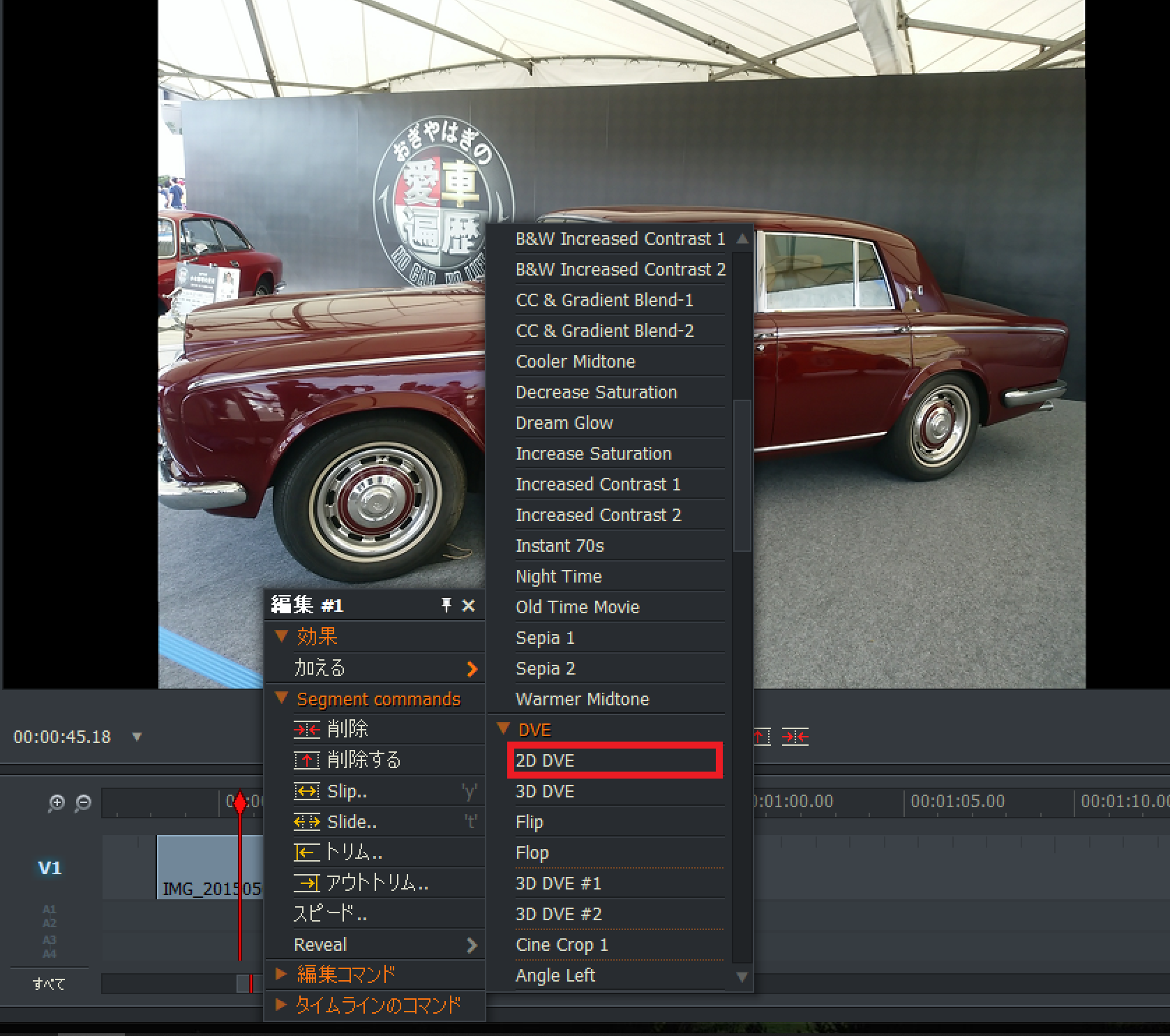
- 画面左に「▽DVE」が表示される。
- 写真の位置を動かしたい場合は、画面左「▽Position」からX(横方向)とY(縦方向)のトグルをスライドさせるか、数値を直接入力するかで調整可能。
また、画面の写真の「ポジション(DVE)」をクリックすると直接写真の位置を変えることもできる。
こっちのやり方がの方がやりやすい場合もあり。 - 写真を拡大・縮小したい場合は「▽Scale」のMasterを調整することで大きさを変えられる
- 写真をトリミングしたい場合は「▽Crop」のLeft、Top、Right、Bottomをいじる
- Left:写真の左側を削る
- Top:写真の上側を削る
- Right:写真の右側を削る
- Bottom:写真の下側を削る
写真の色をセピア色に変える
結婚式のムービーを作っていると写真をセピア色にしてなんとなくそれっぽい雰囲気をだしたいときがある。
そんな時に便利なエフェクトが”Sepia 1”か”Sepia 2”というなんの捻りもないまんまな名前の機能がある。
この機能を使うと、以下のように色褪せ方を調整できる。



(左:加工無し、中央:Sepia 1、右:Sepia 2)
セピア色の出し方
- プロジェクトを開いたら「VFX」タブを押す
- タイムライン上にある赤いバーを加工したい写真のクリップまで動かし、右クリック→効果の加える→Sepia 1を選択(下の写真の赤く囲ったところ)
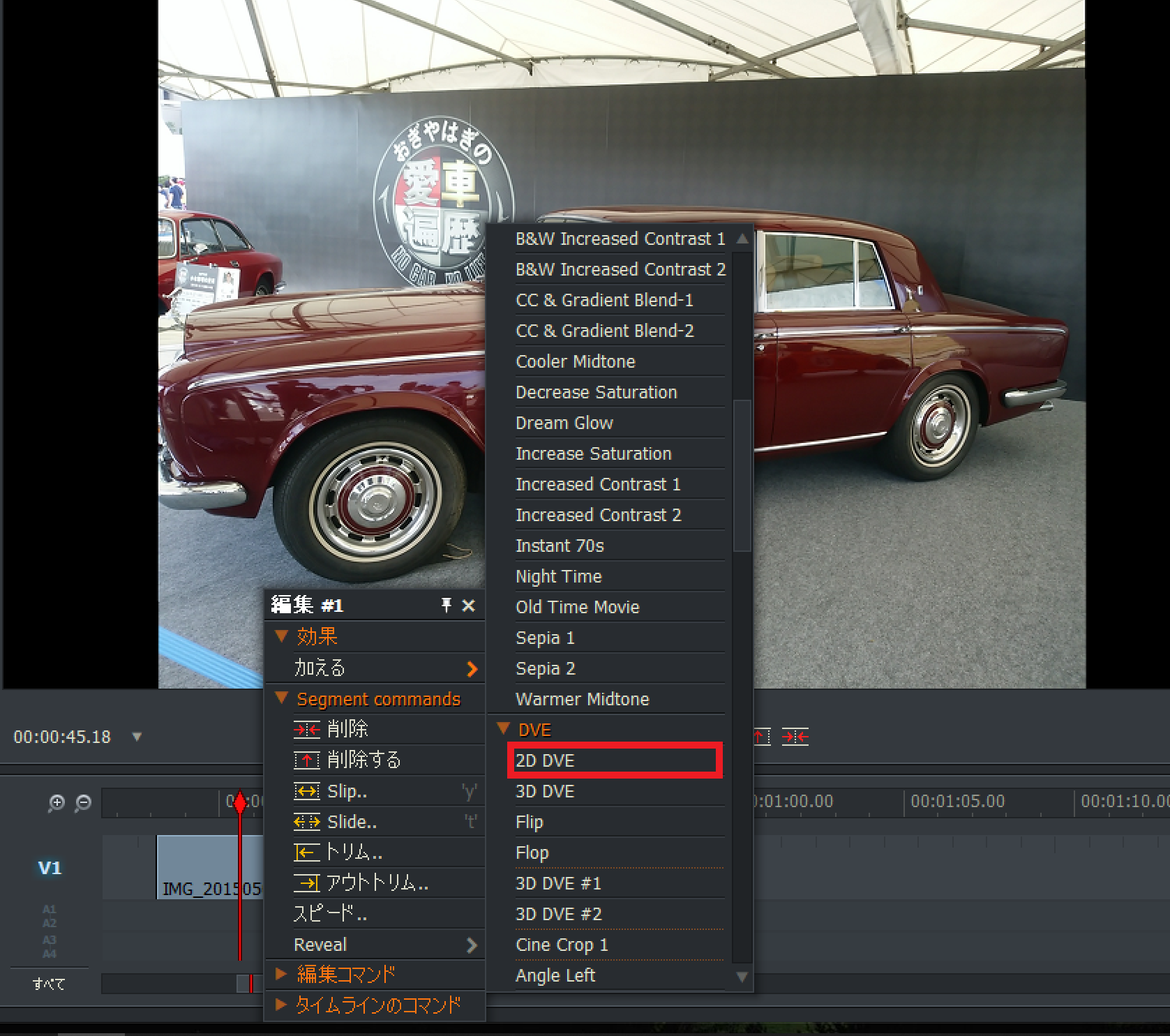
- 画面左に「▽Colour Tint」が表示される
- もし、セピア色の濃さを変更したかったら、Amountのトグルを調整することで色の濃さを変えることができる
やっぱりセピア色は哀愁漂うよね…
写真を動かしてみる
写真をただ表示させるだけでも良いのですが、次のような写真を動かすといったちょっと凝った演出も可能。
結婚式のムービーの幼少期の写真を次々に表示させるときによく使った機能。
手順はこちら。1.~3.までは2D DVEを使うときと同様
- プロジェクトを開いたら「VFX」タブを押す
- タイムライン上にある赤いバーを加工したい写真のクリップまで動かし、右クリック→効果の加える→2D DVEを選択(下の写真の赤く囲ったところ)
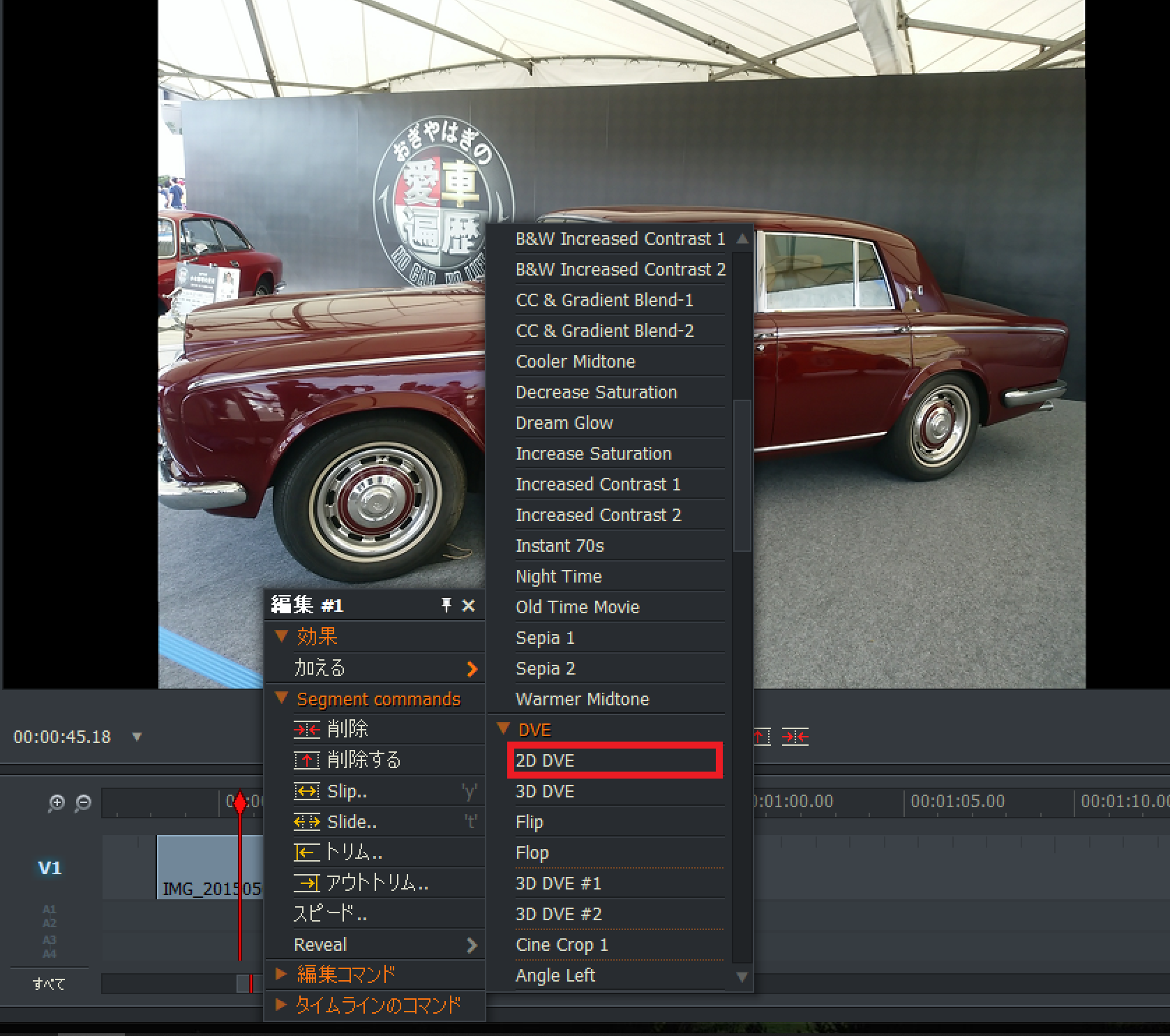
- 画面左に「▽DVE」が表示される。
ここからがちょっとテクニカル!
処理の方向性としては、
タイムライン上に4つのタイミングを設定し、それぞれのタイミングにおける写真の位置を設定する
-
- 1つ目:写真の初期位置。画面の一番左
- 2つ目:写真全体が速いスピードで映る
- 3つ目:写真全体がゆっくりなスピードで映る
- 4つ目:写真の最終的な位置。画面の一番右
細かい操作を見ていく。
- 1つ目のタイミングを設定し、写真の初期位置を設定する。ここではPosition Xのトグルを一番左に持っていく。
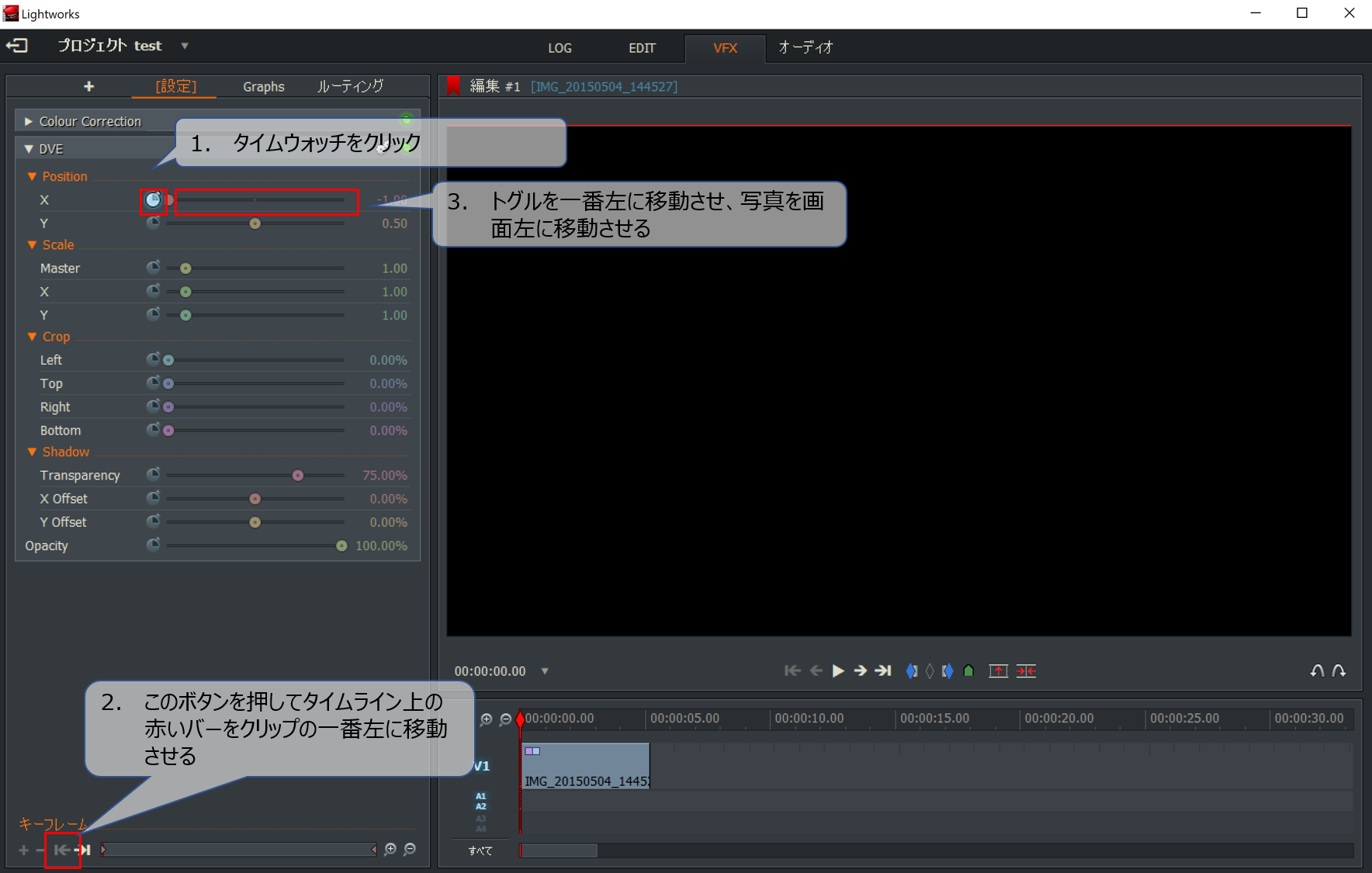
- 2つ目のタイミングを設定。◇マークの位置と写真の位置(初期位置からの移動量)によって写真の現れる速度が変わる。
 3つ目のタイミングを設定。写真の位置を2つ目の◇マークの位置より数値で0.05くらい右にずらすと写真がゆっくり動くようになる。
3つ目のタイミングを設定。写真の位置を2つ目の◇マークの位置より数値で0.05くらい右にずらすと写真がゆっくり動くようになる。
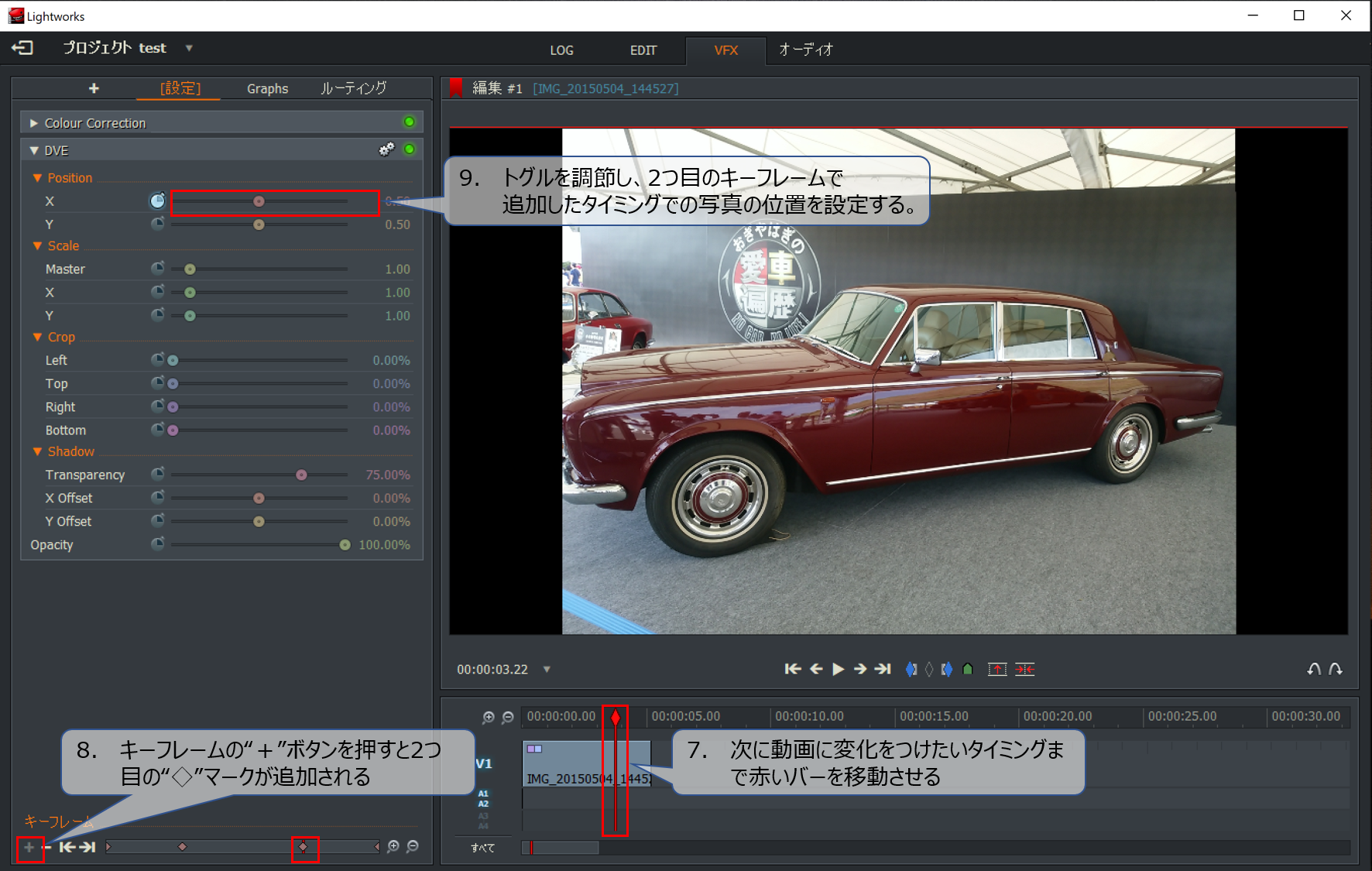
- 4つ目のタイミングを設定。最終的な写真の位置を決める。Position Xのトグルを一番右までもっていく
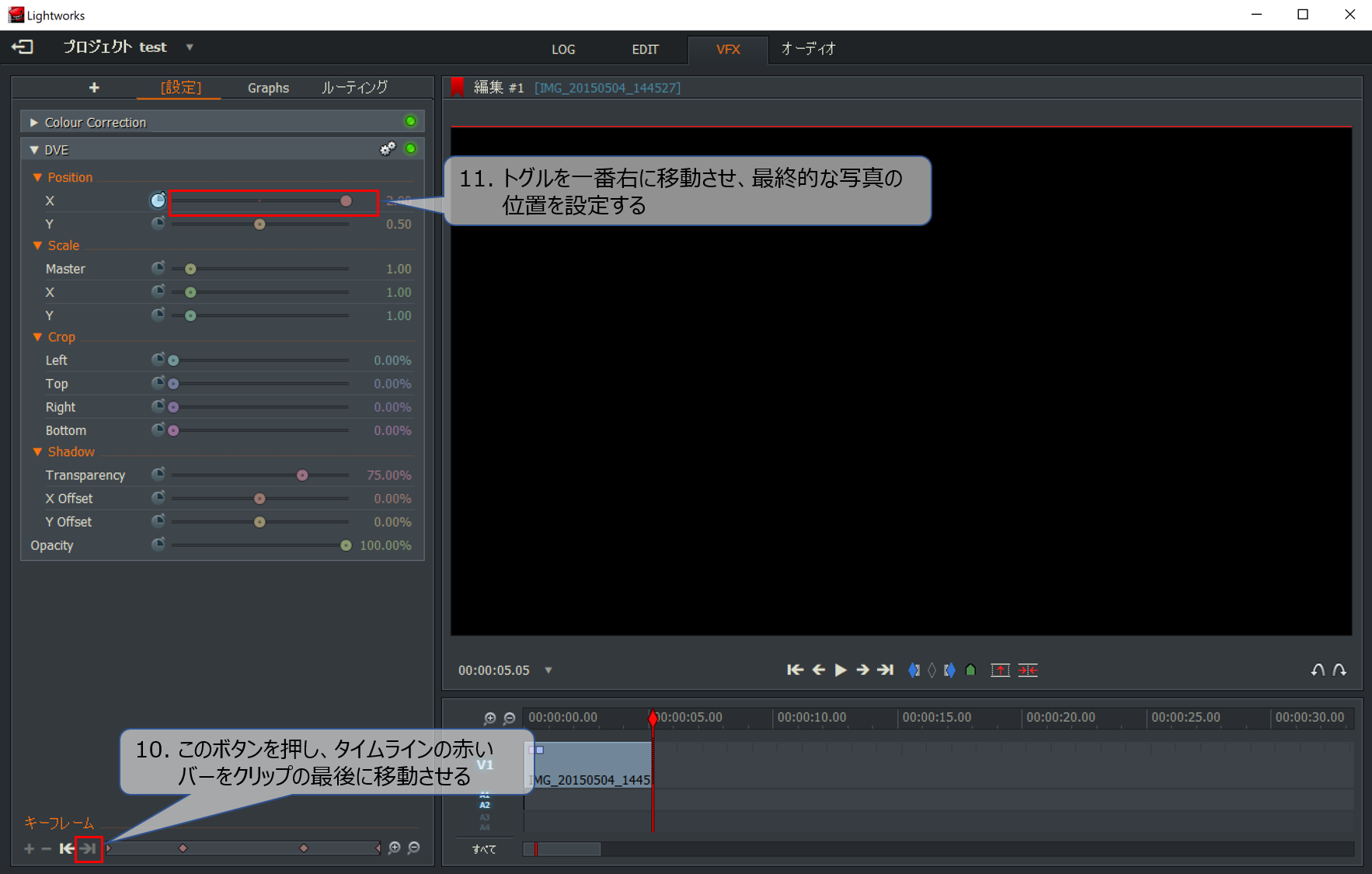
◇マークの位置や写真の位置を変えることで、写真の動く速度が変わってくるので色々試してベストなものを見つけたい。
また、今回はPosition Xのみ動かしたが、同様にPostion Yを動かすことで写真が上下に動くようになる。
ストップウォッチのようなマークがついている設定であれば全てに応用ができる。
例えば2D DVEのMasterに対してこの機能を使えば時間に応じて写真のサイズを変えることができる。
ここまでできると、かなり動画編集の幅が広がる。前回のブログで紹介した「トランジション」も自分で独自のエフェクトを作り出すことが可能となる。
次回は「Lightworksを使って結婚式ムービー作ってみた④ 書き出し、DVD化編」に挑戦です!
まとめ
- Lightworksのエフェクト機能を使って写真をの色や大きさを変えたり、位置を変えたり
- キーフレームを設定することで、写真に動きをつけたり
- 上記二つを組み合わせることで無限のエフェクトを独自に作り出すことができちゃう


コメント