生き抜くためのスキルを身に着けたい!
ということで、ここ一週間ほどで身に着けた動画編集スキルを紹介。
きっかけは、結婚式のプロフィールムービーを作成するためである。
基本無料で使える動画編集ソフトLightworksを使ってソフトの導入から動画編集、そして最後にDVDにするまでの一連の流れを紹介!

前ブログ「Lightworksを使って結婚式ムービー作ってみた① ダウンロード~素材のアップロード」にてLightworksの特徴やプロジェクト作成方法などを紹介していますのでこちらもご参照ください!
このブログを読んでほしい人
- お金をかけずに動画編集をやってみたい人
- 結婚式などのムービーを作りたい人
- Lightworksの簡単な使い方を知りたい人
合わせて読みたい
- 「Lightworksを使って結婚式ムービー作ってみた① ダウンロード~素材のアップロード」
- 「Lightworksを使って結婚式ムービー作ってみた② EDIT編集~テロップ挿入編」
- 「Lightworksを使って結婚式ムービー作ってみた③ エフェクト編」
- 「Lightworksを使って結婚式ムービー作ってみた④ 書き出し、DVD化編」
今回やること
- Lightworks「EDIT」画面での編集
- Lightworksを使って動画にテロップを入れる
「EDIT」画面のタイムライン上での編集
すでに作成されたプロジェクトを開き、「EDIT」を押すとタイムライン上での編集が可能
「EDIT」画面で行う作業は主に次の3つ
- インポートした動画、写真、音声ファイルの読込み(前回のブログで紹介)
- 各素材の配置、順番入替、尺(再生時間)の変更
- 素材同士の繋ぎ込み(トランジション)
各素材の配置、順番入替、尺(再生時間)の変更
「EDIT」画面上のダイムラインに配置された素材ファイルはドラッグ&ドロップにより簡単に移動させることが可能。
また、再生時間を短くしたり、分割したりすることも簡単
素材ファイルの移動方法
タイムライン上に読み込ませた動画や写真の順序や時系列を変更する際に使用
- タイムライン上の動かしたい素材の中心部分をクリック
- タイムライン上の左右にスライドさせる
※このとき下図のように素材の中心をクリックし、スライドさせる
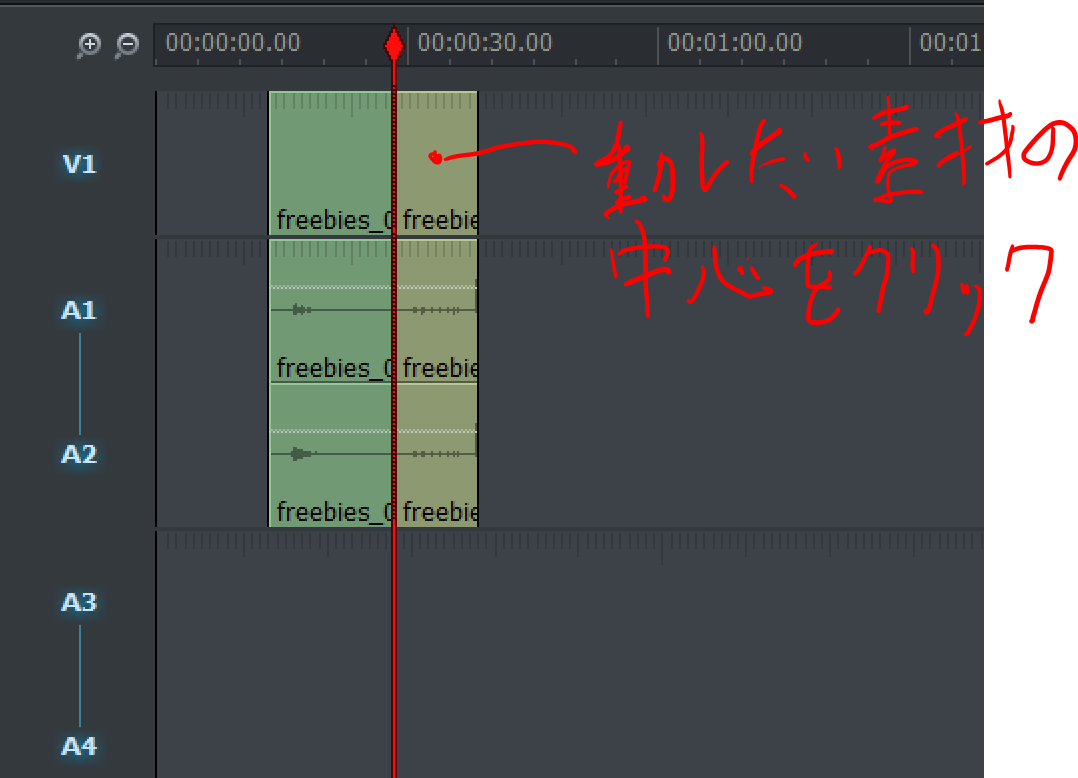 →
→ 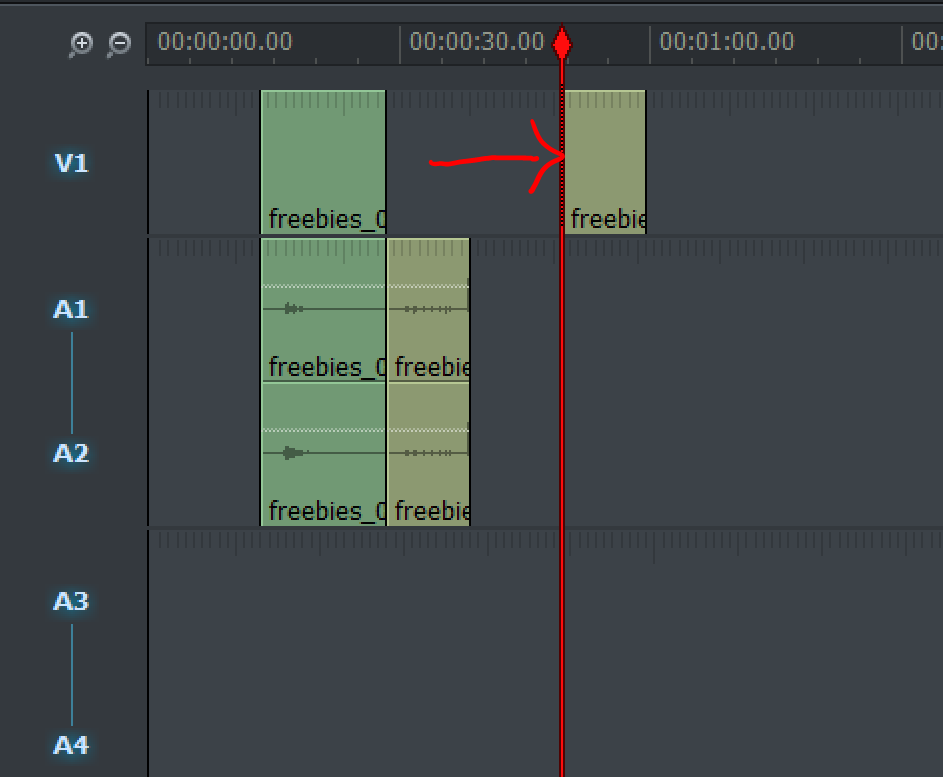
素材ファイルの再生時間変更
写真の再生時間を自由に変更することが可能
- 再生時間を変更したい素材の右端をクリック
- タイムライン上の左右にスライドさせる
動画は尺が決まっているので撮影時間以上に伸ばすことは不可
下図のように写真ファイルの右端をクリックし、こんな感じで色が変わればスライド可能
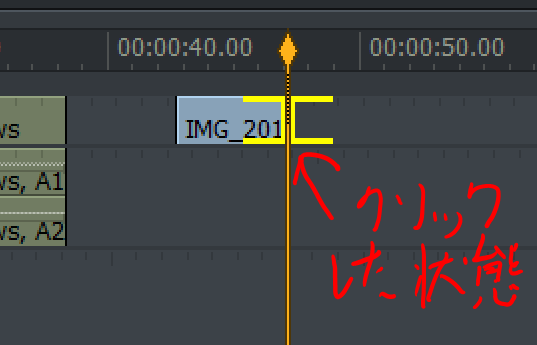
◆尺変更時のちょっとしたテクニック
写真のクリックの仕方によって挙動が異なる。
クリック時の状態 → ” ][ ”
上の写真状態。該当ファイルのみスライドされる
クリック時の状態 → ” ]”
このように色が変わっている場合はタイムライン上の該当写真以降の写真についても一緒にスライドされる。尺を変えたときに次の素材との間隔を維持したいときに便利
クリック時の状態 → ” [ ”
このように色が変わっている場合、該当写真の尺は変わらずにタイムライン上の以降の素材との間隔が変更される。あえて該当写真と次の写真の間隔を開けたいときに便利
素材同士の繋ぎ込み
「EDIT」画面上でまとめて写真をタイムライン上に乗せることで写真同士がくっついたまま反映される。この状態では継ぎ目の部分で写真がいきなり変わり、少し違和感のある動画になってしまう。
これを解消するためにトランジションと呼ばれる処理を行う。
トランジションの使い方
- 写真クリップの左側の開始部分を右クリック
- 下図のようなメニューが表示され、「トランジション」の中から好きなものを選ぶ
※トランジションが出ない場合は正しいところをクリックできていない可能性あり
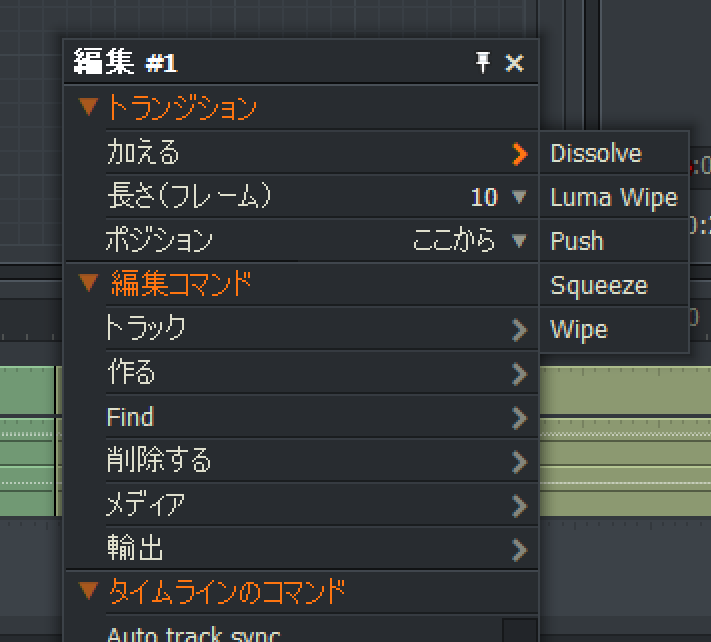
- 次に写真クリップの終端部分を右クリックし、同様にトランジションから好きな処理を選ぶ
※素材の開始と終端部分に処理を加えてやる必要がある
トランジションの種類
| トランジションの種類 | 効果 |
| Dissolve | 素材が徐々に消えたり、表示されたりする加工。最もクセのない使いやすい変化 |
| Luma Wipe | 素材がまばらに消えたり、表示されたりする加工 |
| Push | 素材が画面左にスライドして消える。表示されるときは画面右からスライドしながら現れる。次々写真を見せたいときに有効そう |
| Squeeze | 素材が横に潰れながら消える。これも次々写真を見せたいときに有効っぽい |
| Wipe | 素材の端から消えていく。表示されるときは端から表示される |
トランジションを入れることで違和感なく写真を動画として再生することができる。
より凝ったトランジションを入れたければ、エフェクトをいじくりまわすことで様々なトランジションを自分で作ることも可能。
テロップの挿入
動画の色を変更したり、写真を動かしたりするためにエフェクト機能がある。
動画の見た目を格段に変えることができる一方で動画作成で最も時間がかかるところ。
エフェクトはかなり多くの数があるので、ここでは全ては紹介はできません。今回は最もよく使うテロップの挿入方法を紹介
テロップの挿入方法
写真や動画に文字を入れる作業。一見簡単そうだけど、やり方によってかなり効率が変わるところだと思う。
ここではシンプルな方法から派生させていく。
写真が表示されている時間だけ同じ文字のテロップを表示させる方法
一つの写真に一つのテロップを入れる方法。1枚の写真に対してテロップを複数入れたい場合はこの次で紹介。
- まずはプロジェクトを開いた状態で「VFX」タブを選択
- 左上の”+”マークを押す
- 「Text」になっていることを確認
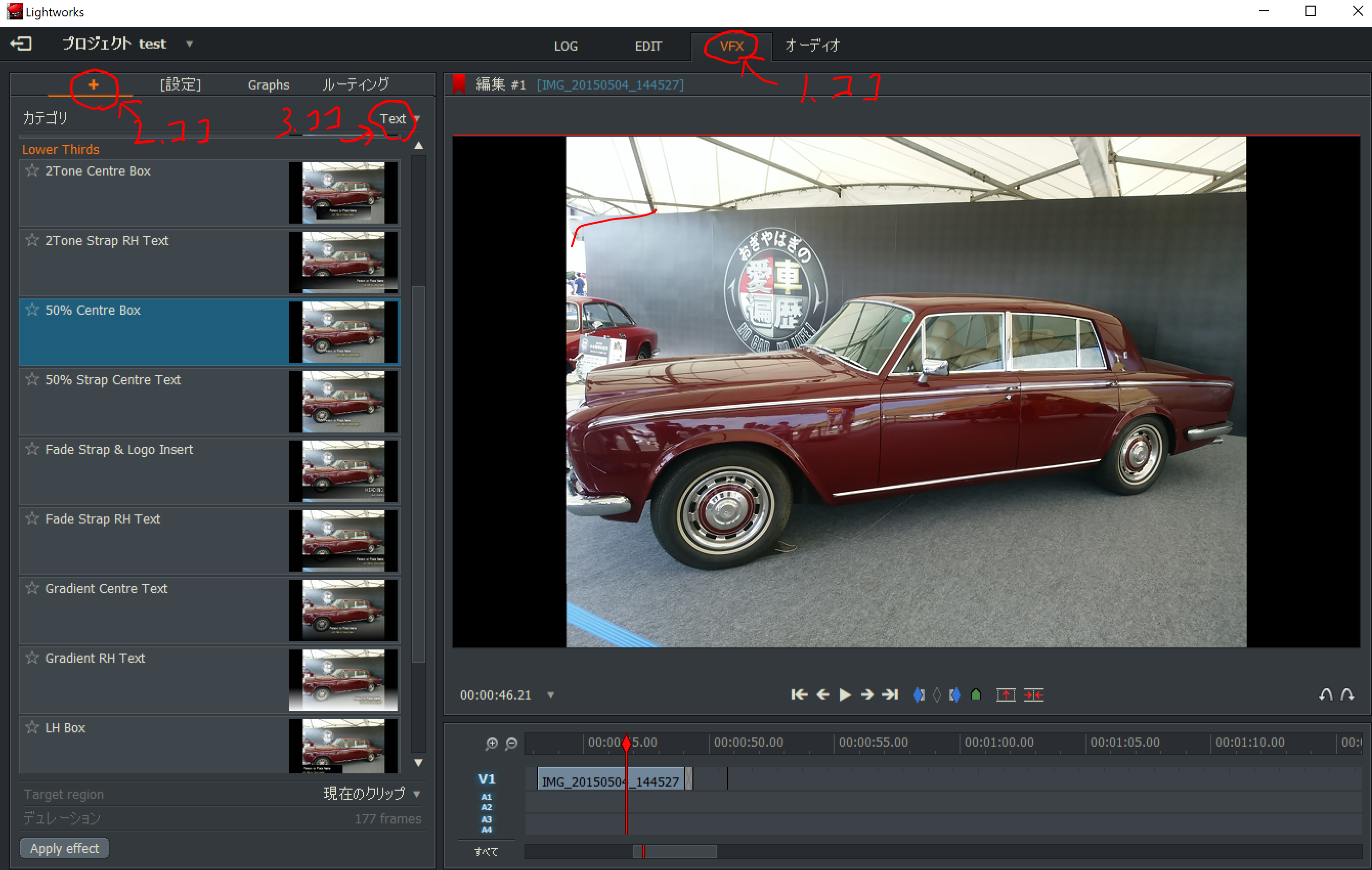
- テキストの種類がいくつ用意されているので好きなものを選択。ここでは「50% Centre Box」を選択
- 画面左側に「▽」マークがいくつか出てくるので、「Heading」を見つける
- 「Heading」直下に好きな文字をコピペして入力
Lightworksは日本語入力ができないため、一度メモ帳等に記載した文字をコピペして記載する
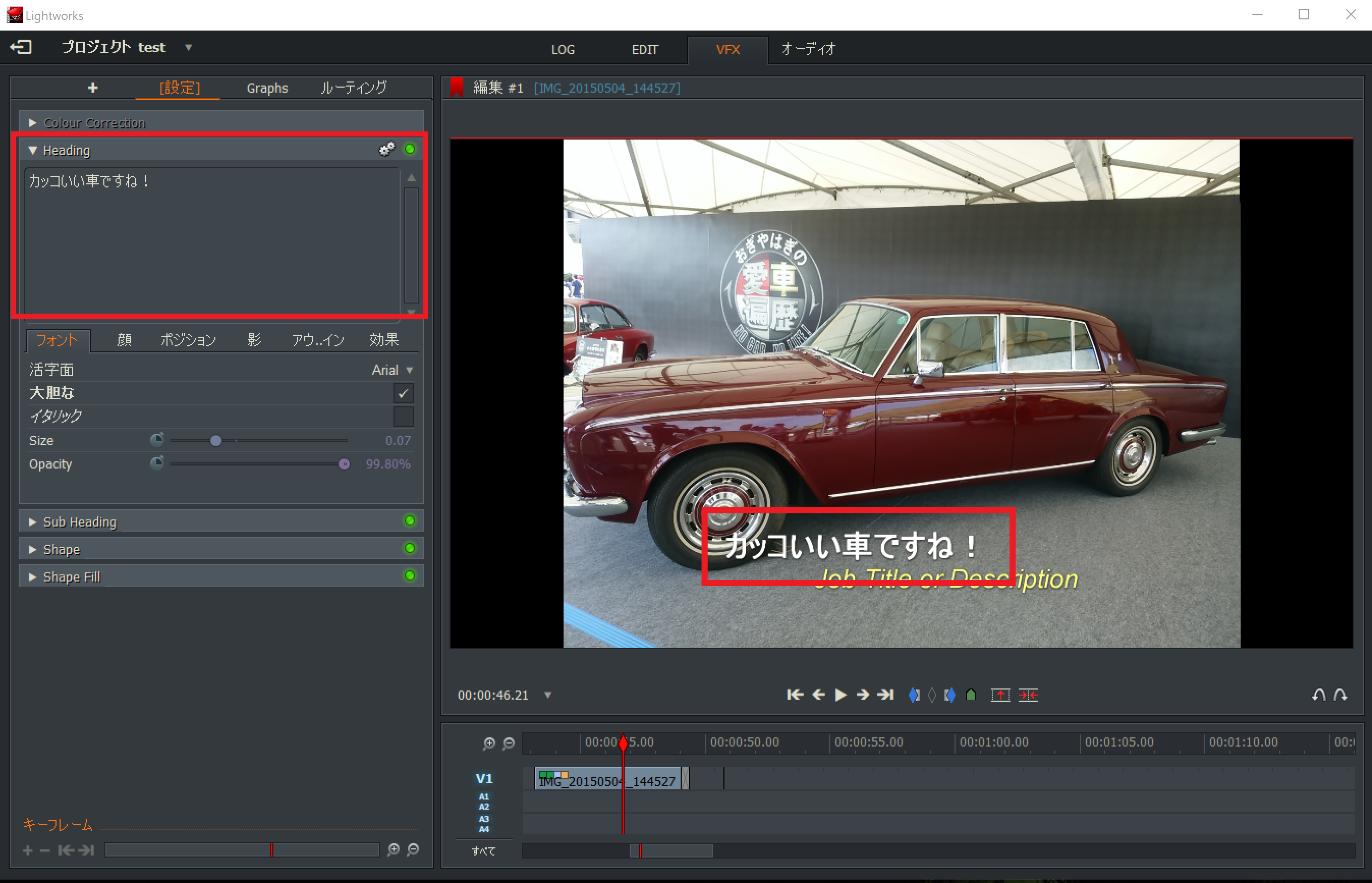
↑ように写真の中の文字が変更される - 文字を入力した場所のすぐ下にある5つタブで文字の色やサイズ、位置、透明度(Opacity)を変更することが可能。また、写真の中の文字を直接クリックして位置を変えることも可能
- 5つのタブの中から「効果」を選ぶことで、文字の出現の仕方を変えることが可能
よくInもOutも両方”Fade”にしていました。その下の数字は効果の継続時間
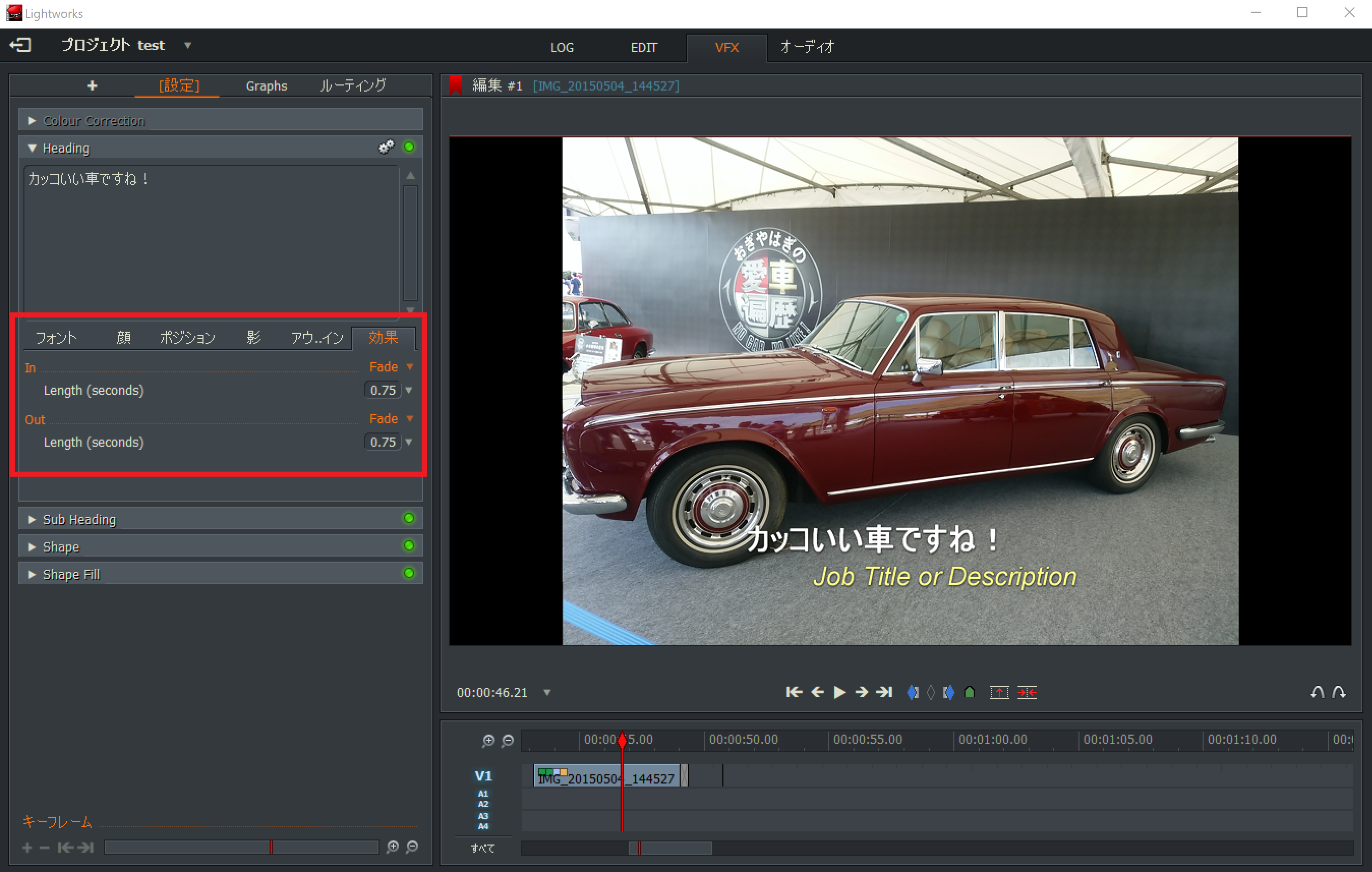
- 不必要なところは消してしまってもOK
「Heading」の下にある「Sub Heading」、「Shape」などは右クリック→「削除する」で消せる
1枚の写真に複数のテロップを入れるやり方
1枚の写真を表示しながらテロップの文字を変えることは当たり前のように見えて意外と面倒。
手間をかけず簡単にやっていきたいと思う。
 →
→ 
こんな感じでテロップの内容だけを変えていく。
- テロップを変更したいタイミングまでタイムライン上の赤いバーを移動させ、キーボードの「c」を押す
- 赤いバーを少しずらすと黒い線が入っていることを確認する
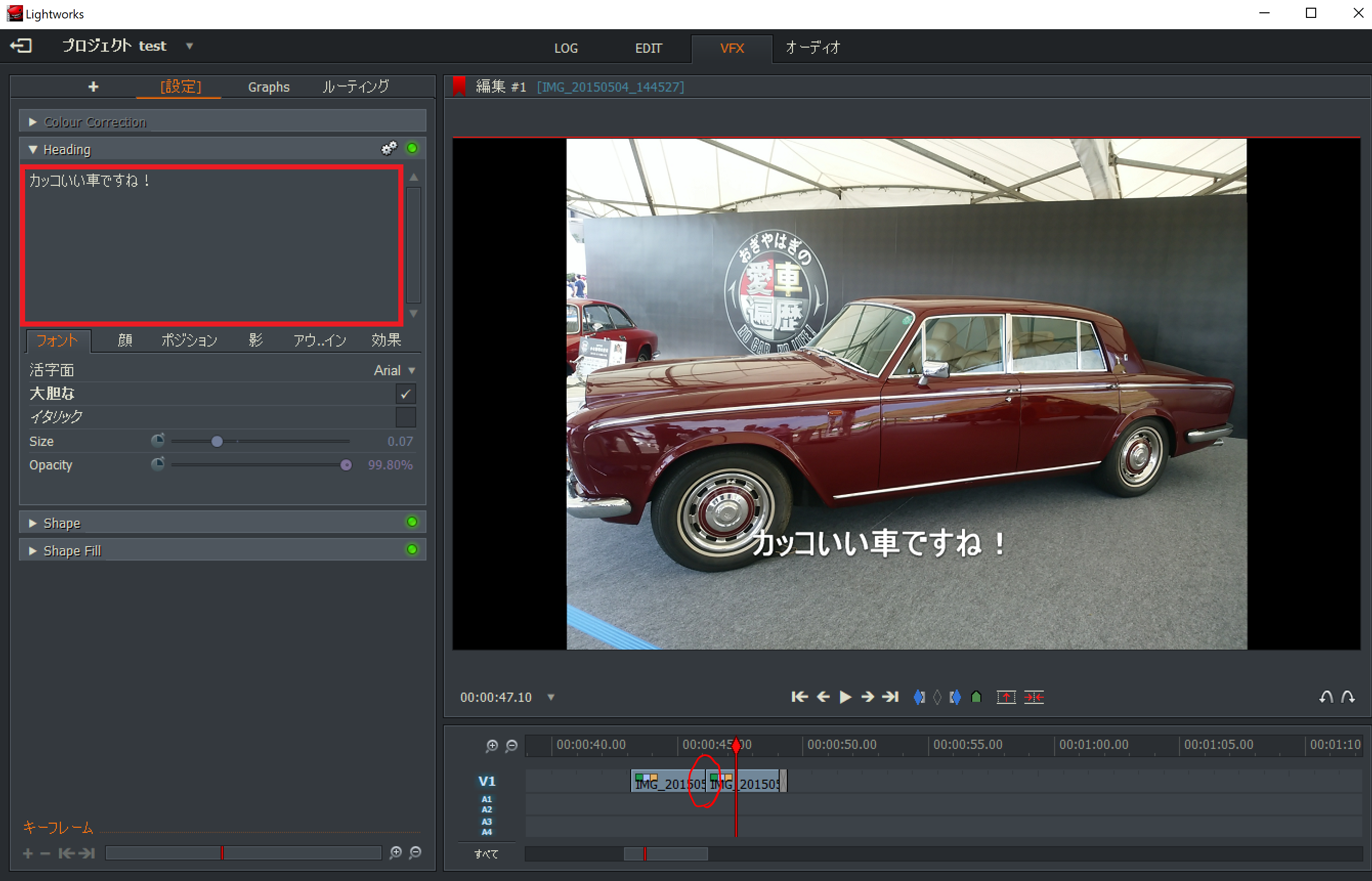
- 黒い線の右側に赤いバーをスライドさせる
- 画面左のHeadingの中の文字を任意の文字に変える
少し解説すると、タイムライン上でキーボードの「c」を押すことで動画を分割することができる。このとき分割された動画は同じ設定のままなので、あとは文字のみ変更することでスムーズにテロップが変更される。
慣れてくると、
①テロップを作成→②次のテロップを入れたい場所で「c」を押して分割→③文字を変更の繰り返し
この手順の②と③を繰り返すことで自由にテロップを入れることが可能となる。
テロップと写真を切り分ける
ここから段々と応用編になってく。
テロップと写真を切り分けたい場合はよくあると思う。例えば、
- 一つのテロップで複数の写真を表示させたい
- 複数の写真に対して同じ設定のテロップをコピペしてつけたい
など。
このやり方を編み出してからは応用の幅がかなり広く、テロップの編集スピードが格段に上がった。と、思う
まずは設定したテロップと素材を切り分けてみよう
- 一度テロップを作ったクリップを右クリックして、「Unfold」を選択
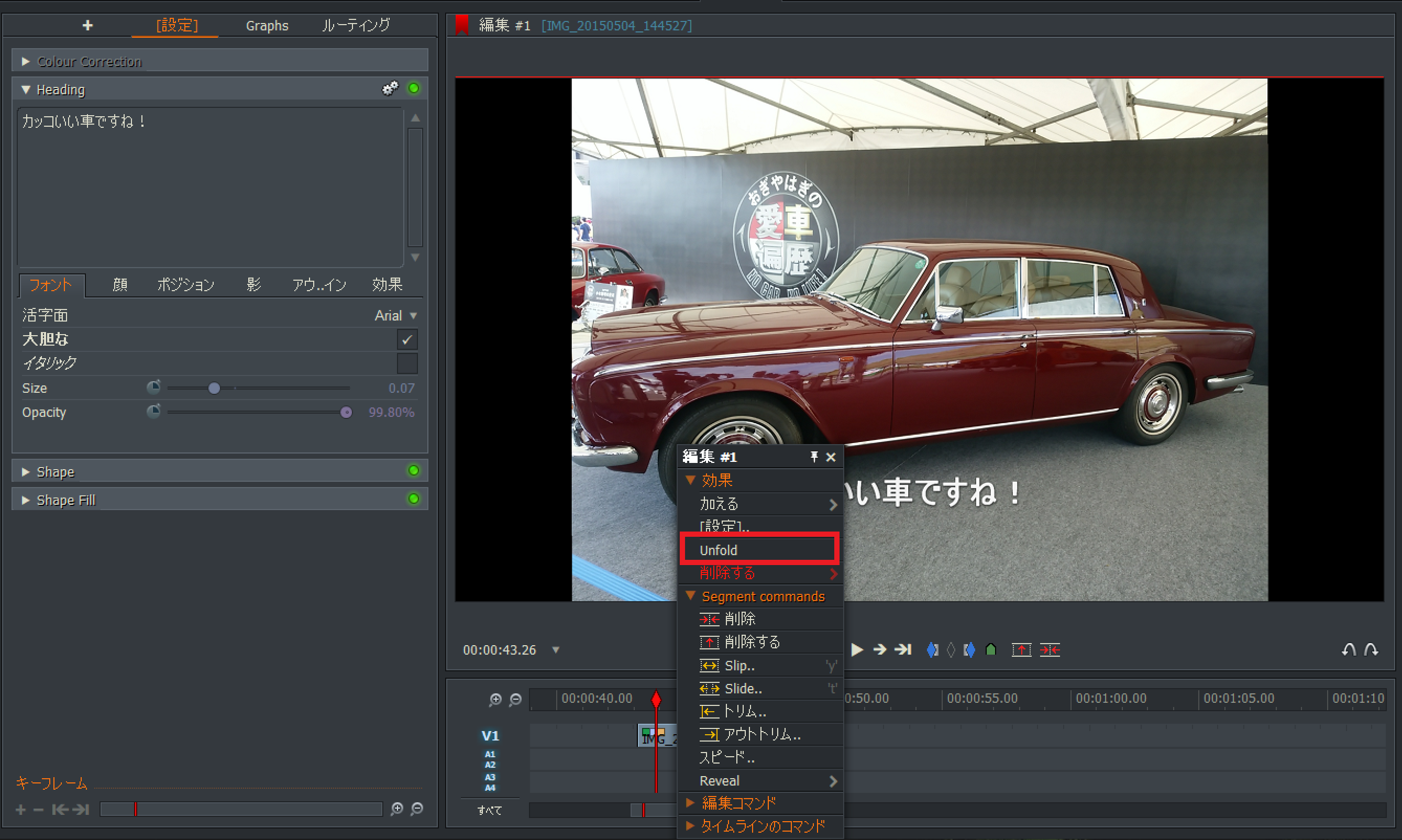
- すると「FX1」という新たなトラックが追加されることを確認。これでテロップと素材の切り離しは完了ここからはさらに応用技
- 「FX1」にあるクリップの右端を選択し、任意の位置まで伸ばす
例えば↓のように複数ある写真の最後の位置まで伸ばす
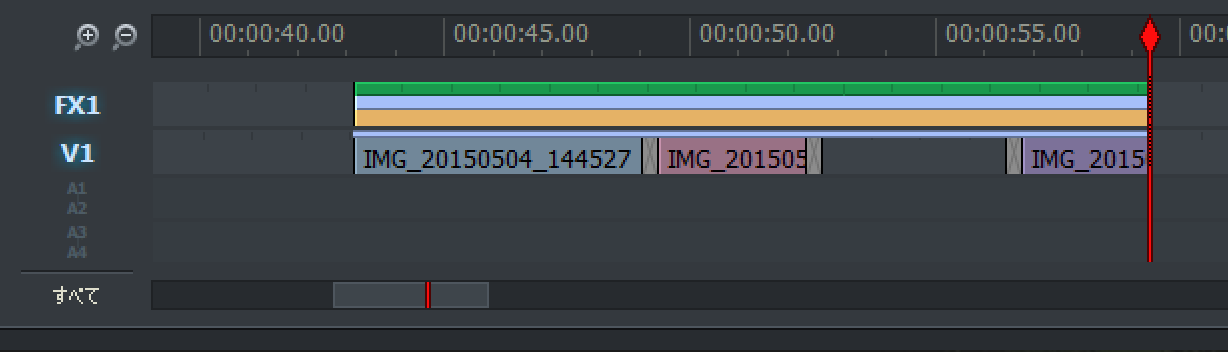
- タイムライン左の「FX1」以外をクリックし、暗転させる
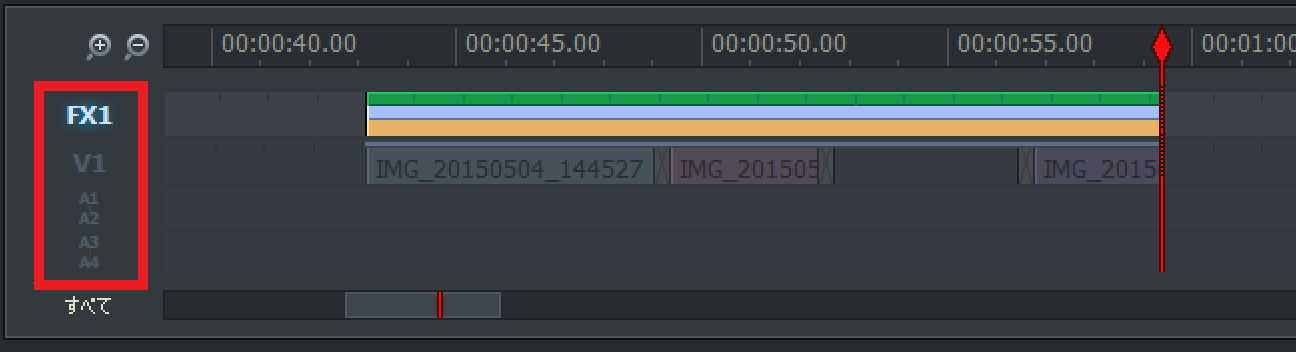
- テロップを変更したい写真の変わり目等の位置でキーボードの「c」を押し、クリップを分割する(↓の赤丸の位置で「c」を押した)
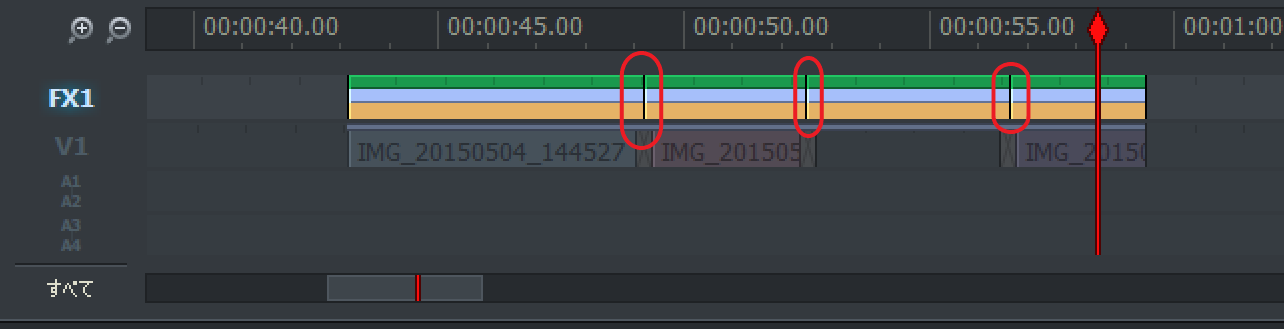
- 分割したそれぞれのクリップに対して画面左の「Heading」を編集
- 不必要なテロップは右クリック→「削除する」→「全て」で削除
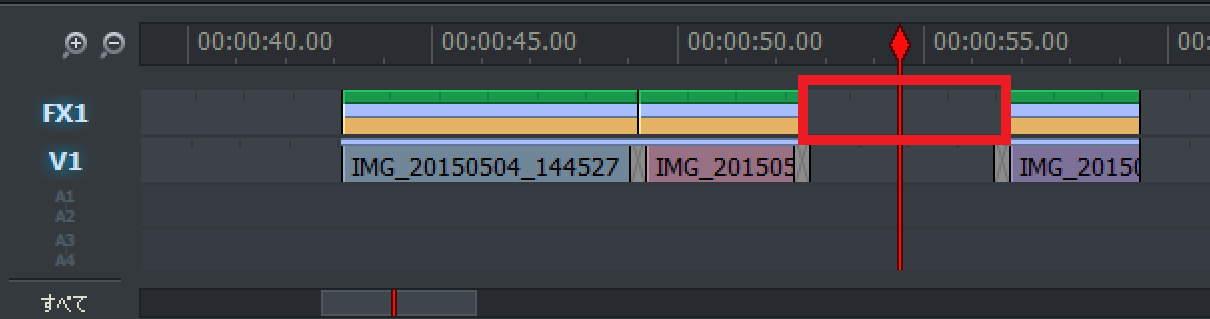
- 完成!
以上の手順により、写真が複数あっても簡単に同じ設定のテロップを複製可能。もちろんテロップの編集も。

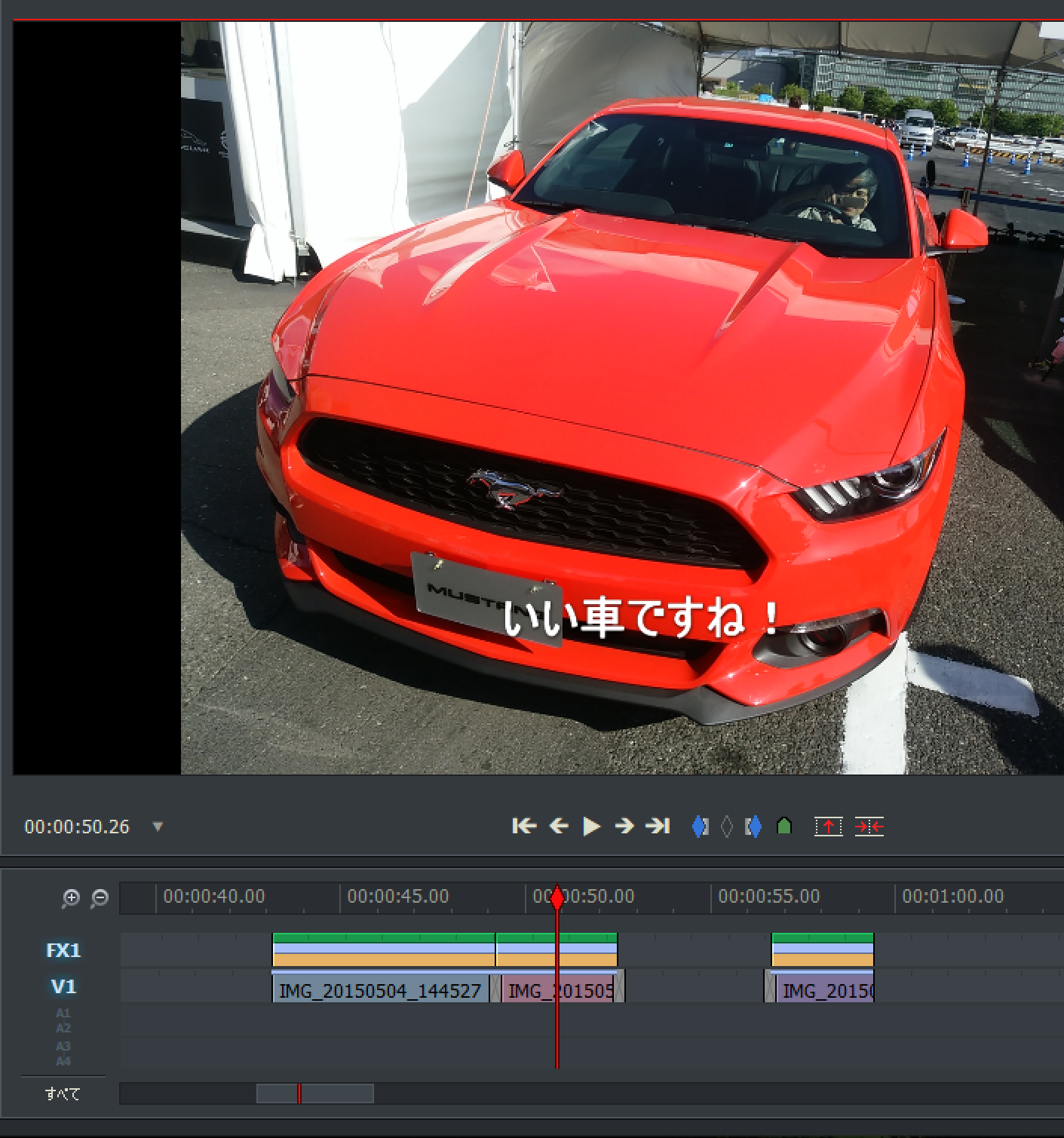
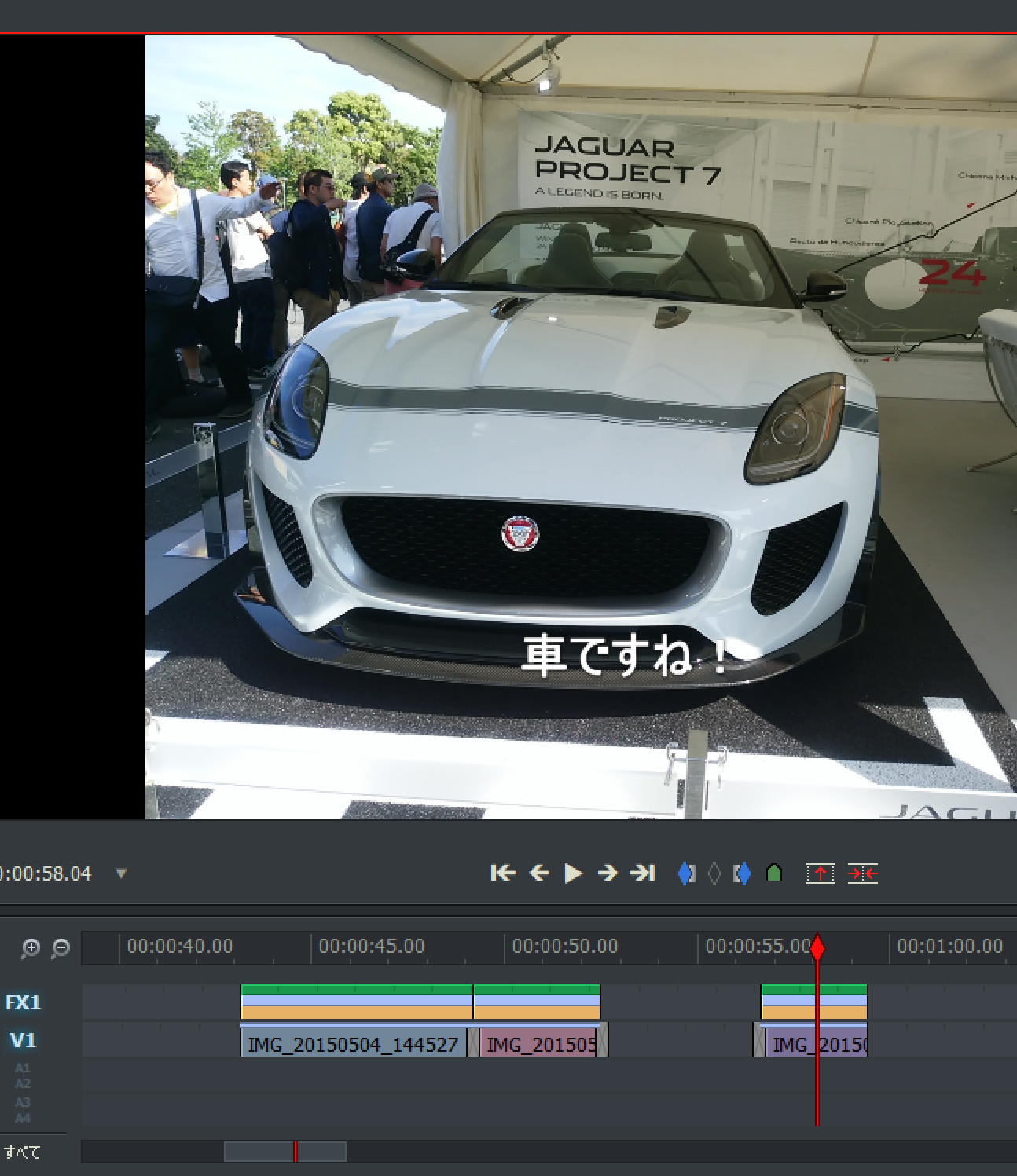
次ブログは「Lightworksを使って結婚式ムービー作ってみた③ エフェクト編」
まとめ
- 素材をタイムライン上に反映させ、尺を伸ばしたり、時系列を入れ替えたり
- テロップを挿入
テロップの挿入は動画が長くなれば長くなるほど面倒かつ複雑になる作業。ここの作業コストを少しでも軽くする方法は常日頃から探索せねば・・・


コメント
[…] 次ブログ:「Lightworksを使って結婚式ムービー作ってみた② EDIT編集~テロップ挿入編」 […]